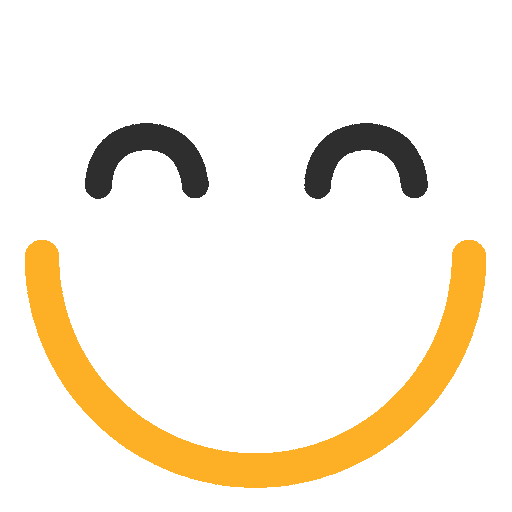Decoding the Q-assign Control Panel
Please click here if you are on a newer version (4.439 or greater) of Q-Assign
Q-assign makes assignments either automatic or manual. Automatic assignments are scheduled by QA Control Panel. Records are assigned to members after a time interval which can be set in QA Control Panel. Scheduler frequency can be set as high as 0.5 minutes. Members are assigned records as the Scheduler is turned on.
QA Control Panel also features a Last Run Report which displays information about the time, groups, and records processed during the last Scheduler run. The time in the Next Scheduled Assignment and Last Run Report is shown in the logged-in User's time zone. You can see information about the Scheduler's last run and when it will run next depending on the set scheduler frequency. Last Run Report also shows Assignment Details, which displays how many records are assigned through Assignment Groups.
Set Scheduler Frequency
Set Scheduler Frequency as follows:
- Go to QA Control Panel | Scheduler Settings
- Click on Edit
- Set Scheduler Frequency (Minutes)
- Click Save
If you want to receive scheduler failure notifications (such as scheduler stopped due to Salesforce governor limits), then add your email address to Failure Notification Recipient.
.png?Policy=eyJTdGF0ZW1lbnQiOlt7IlJlc291cmNlIjoiaHR0cHM6Ly9kemY4dnF2MjRlcWhnLmNsb3VkZnJvbnQubmV0L3VzZXJmaWxlcy8yMzgxLzQ0MDcvY2tmaW5kZXIvaW1hZ2VzL2ltYWdlKDQ1KS5wbmciLCJDb25kaXRpb24iOnsiRGF0ZUxlc3NUaGFuIjp7IkFXUzpFcG9jaFRpbWUiOjE3NjAzMDc2MTF9fX1dfQ__&Signature=etG4tE~lLbx97d1AQCm7Uqpwf1MyVcQyQThNqBBOQ90vScETGm17DJYhZSaP15IlZYpuZQazfWsCVaGtsTJJjCuP3P9tjjlUv2KvXGqbofFRIFxo58jLQrv7izUBko-D~WX-~zaFi3CsnMuTBtCV8fGtOu8UqOw2nRLCZPzikg-ShHQ1cQbgz5nC4XTEmVeLK9Mbc~S33v-eLIac9nUzV0uJVWfiHZypr4GtyD5ud6w1TuDdA2NqR72YBU~SwQ~Hxh-1ozYPku094R4WI84zsxQ-3bC1nIYsy0EaKvxaqhs11F-zLg2ulbkdstAl8VJKKxvZywUggwpwMiq6rzLtUg__&Key-Pair-Id=K2TK3EG287XSFC)
Max Records Per Commit - the maximum number of records to commit in one batch. A higher number leads to higher performance but may hit governor limits e.g., if trigger cause extra queries to run. A lower number can prevent the governor limit to hit but will process records more slowly.
Assumed Queries Used Per Commit - the number of queries that we assume will be used every time when we commit a change to a batch of records. Setting a value here allows Q-assign to calculate how many queries could run from triggers when updating records, and allows Q-assign to avoid hitting Salesforce governor limits. Setting 0 means this setting will be ignored.
Start Scheduler
Press Start Assignment Scheduler to start the scheduler and it will run at the scheduled frequency onwards. To stop the scheduler, press Stop Assignment Scheduler
.png?Policy=eyJTdGF0ZW1lbnQiOlt7IlJlc291cmNlIjoiaHR0cHM6Ly9kemY4dnF2MjRlcWhnLmNsb3VkZnJvbnQubmV0L3VzZXJmaWxlcy8yMzgxLzQ0MDcvY2tmaW5kZXIvaW1hZ2VzL2ltYWdlKDg2KS5wbmciLCJDb25kaXRpb24iOnsiRGF0ZUxlc3NUaGFuIjp7IkFXUzpFcG9jaFRpbWUiOjE3NjAzMDc2MTF9fX1dfQ__&Signature=pZMAAYc82W7EEqNDuc3FyO6IewNRgqLMVIWm7iM-G-vzrVK080ACmKoF7OZ5peT3pm7KETWBn3Dn5ZqbtiQG3OVkBVD17HxJ~Y-Rn7-AI9YM3uXTT0BiQJEpFKa21t6v1v5V76UnrEvV7M9U1XwYT6NDFZAtvsZxwXOW36O8MwuMOrBK5cAUhtTamvyjAjFs0L3t5hObkYa3syhmWmRUMkv2IsgxHP9co~1OhWopCBkNyR~lGGE8xysJiKdfsKXY-SHvHgVe2HnHJD-zpgJHsxp~8LZLmA7jgmcrjG6sQ5SVBCVDjd~MF8V8AbYM2w-7B7zW9kf6sVn1ftyad16IGQ__&Key-Pair-Id=K2TK3EG287XSFC)
Control Panel (4.439 or newer versions of Q-assign)
Q-assign makes assignments either automatic or manual. Automatic assignments are scheduled by QA Control Panel. Records are assigned to member after a time interval which can be set in QA Control Panel. Scheduler frequency can be set as high as 0.5 minutes i.e. 30 sec. Members are assigned records as Scheduler is turned ON, provided Global Scheduler Master Switch is ON.
QA Control Panel also features Last Run Report which displays information about the time, groups, and records processed during last Scheduler run. The time in the Next Scheduled Run and Last Run Report is shown in the logged-in User's time zone. You can see the information about the Scheduler's last run and when it will run next depending on the set Scheduler Frequency. Last Run Report also shows Assignment Details which displays how many records are assigned through Assignment Groups.
QA Control Panel consists of mainly two sections:
- GLOBAL - impacts all Schedulers / Assignment Groups
- Q-ASSIGN- runs Assignment Groups at Schedule Frequency
GLOBAL - impacts all Schedulers / Assignment Groups
This section consists of various sub-sections, details of which are given below:
- Settings and Status - this section contains the following global settings
- Global Scheduler Master Switch - if Global Scheduler Master Switch is OFF then whole Q-assign (watcher, manager and scheduler) will be stopped (no assignments will be made, regardless of the status of Scheduler) and vice versa.
- General Notifications Email Address - when Q-assign scheduler fails, an email notification will be sent to the address specified here. Multiple email addresses (separated by comma) can be added here.
- Notify Ortoo Support of errors – if this is checked then emails (in case of scheduler failure) also go to Ortoo Support address (support@ortooapps.com). By default its value is checked and can be unchecked later.
- Default User Settings - this section contains the following User settings
- Default OOO / non-working times setting for Users: allows you to set the default 'OOO / non-working times' setting for all the Users. Select 'Use My Calendar for all users ' to take their calendar into account by default (users can override this setting)
- Which Calendar Entries are OOO / Unavailable?: allows you to choose which type of events are to be considered as 'OOO times' for a User by default. 'All calendar items', 'times outside all calendar items' or 'specific calendar items' can be chosen (based on a filter). This setting applies only when Users are using the default/global settings
- Filter: If 'Just specific type of calendar items' is selected then you can choose which type of calendar events should be considered as 'OOO / non-working times'. This will allow you to apply a filter on Show Time As 'Busy' or 'Out of Office'
- Process Monitor - this section details the next scheduled runs of Watcher and Manager jobs, which are in place to help recover scheduler from error or failures
- Watcher - this runs every hour and checks that manager job is running if Global Scheduler Master Switch is On. This is a standard scheduled job with frequency set at 1 hour and is a permanent repeat scheduled job. There are four Watcher jobs in Q-assign, each scheduled to run 15 minutes apart.
- Manager - manages scheduling and re-starting of the Queue-able jobs for the Scheduler. These are normal Salesforce scheduled jobs (synchronous) and run every 30 seconds (each one schedules the next one).
.png?Policy=eyJTdGF0ZW1lbnQiOlt7IlJlc291cmNlIjoiaHR0cHM6Ly9kemY4dnF2MjRlcWhnLmNsb3VkZnJvbnQubmV0L3VzZXJmaWxlcy8yMzgxLzQ0MDcvY2tmaW5kZXIvaW1hZ2VzL2ltYWdlKDc4KS5wbmciLCJDb25kaXRpb24iOnsiRGF0ZUxlc3NUaGFuIjp7IkFXUzpFcG9jaFRpbWUiOjE3NjAzMDc2MTF9fX1dfQ__&Signature=Febfo5GtduTSFAhPg2mdx5PBt4k68XXrMfDcZcEgorLphVJF7VISWwcTnHNeKHbgFsrIm~70KkutFN7kOCxrQUGw7u1cUW~pz7s63mv-LgIYkAU4KpW9NEEf0KIKeLQ-f~C3uQZdhp7k~7Z-ZiYNPrl6S0sld42w3QGDBtzP2nivN7W~YcyTFeoCpqXCTbBIX5NkEFax-zj5uAS~TuiU3JnonXWg5h0vHz2V~FqrxfjzveZ5OntUW7uUttkuA37FRWIUGT3U0pYPCS5wj2cts0va2Hg6bUnOSbN9~nriuV53KCC-31lLYWYOYWnb1zoexMZEudMddfnOiRy6MfYhFA__&Key-Pair-Id=K2TK3EG287XSFC)
- Q-assign Users
- Total (unique) assignment group members - it displays the total unique Salesforce Users and Queues that are members of all Assignment Groups
- Errors & Warnings Messages - this section displays any error messages that Scheduler may encounter during the run. i.e. Ortoo Q-assign Scheduler is now running in Safe Mode. Please report the error below to Ortoo Support (support@ortooapps.com)
Q-assign - runs Assignment Groups at Schedule Frequency
Settings - this section allows to set different parameters for Scheduler (which does the actual assignments) like set frequency and email address for error notifications
- Schedule Frequency (Minutes) - the frequency in minutes that the assignment jobs needs to be scheduled to run
- Notification Recipient - provide recipient email address to receive Q-assign scheduler fails for some reason. This is an optional field
- Max Records Per Job - the maximum number of records (Lead, Cases, etc.) to commit in one job. A higher number leads to higher performance but may hit governor limits, e.g., if trigger causes extra queries to run. A lower number can prevent hitting governor limits but will process records slowly.
.png?Policy=eyJTdGF0ZW1lbnQiOlt7IlJlc291cmNlIjoiaHR0cHM6Ly9kemY4dnF2MjRlcWhnLmNsb3VkZnJvbnQubmV0L3VzZXJmaWxlcy8yMzgxLzQ0MDcvY2tmaW5kZXIvaW1hZ2VzL2ltYWdlKDkzKS5wbmciLCJDb25kaXRpb24iOnsiRGF0ZUxlc3NUaGFuIjp7IkFXUzpFcG9jaFRpbWUiOjE3NjAzMDc2MTF9fX1dfQ__&Signature=fW2ENRhBw0gBp8VdwuCqq2he0sEFADv5XyVmHF-aCJzENuHcTXoFBWnAHSEW5hV8S5As9lA~7SiyTm8oUfMLt-8ddld335BnwOiC54tNHn5Ie0de-tHbAns02NX6lZVA~zZy1J6vIYM3bdX~g-eTbPw8N4tYOSojhUiAJG-QHpXS0Jci1ZJaaxZIj5ju0ay98RC3dSrYGc7UIE9HrU8JI2wdDYI7oy5sq0MHF91jEDgMmfWVT0yk1PhQl2TXaYgv48Ypb8HV56h7c0yNJIrBV0j67OxjCHBHOqjxwgHguq9jVeZ5E1550p0E3i8dY--CYbpykKq3t~w-NhAbPXlBGg__&Key-Pair-Id=K2TK3EG287XSFC)
- Max External Object DMLs Per Job - limits the number of DML statements that apply to objects outside of Q-assign, imposed for each Job run by this Scheduler. This configuration setting can be used to mitigate occurrences of your org's processes outside of Q-assign, such as Triggers and Flows, exceeding Salesforce Governor Limits as a result of Q-assign assignment actions. By enabling this functionality, you will limit how many times your org's Triggers and Flows get called/activated per Q-assign Job, and therefore within the same Salesforce transaction and one set of Salesforce Governor Limits. Please speak to Ortoo Support (support@ortooapps.com) who can help you to analyze your existing Q-assign setup and performance in order to identify the most suitable limit. NB - a blank or zero value means that no limit is applied.
- Scheduler Job Consecutive Fatal Failure Threshold - a safety threshold that determines when the Scheduler will enter Safe Mode. The value specified represents the number of consecutive Scheduler jobs that must experience a fatal failure in order to trigger Safe Mode. When in Safe Mode, Q-assign reduces the number of records processed per Scheduler run, primarily to prevent Salesforce Governor Limits from being reached. Assignments will continue but potentially at a slower rate.
- Status - this section allows to enable/disable a scheduler and see when it is going to run next
- Enabled - enable/disable (start/stop) the scheduler by pressing this button (please note 'Global Scheduler Master Switch' also needs to turned ON to enable the scheduler)
- Next Scheduled Run - if this scheduler is enabled and active this will show the time when the scheduler will run next
.png?Policy=eyJTdGF0ZW1lbnQiOlt7IlJlc291cmNlIjoiaHR0cHM6Ly9kemY4dnF2MjRlcWhnLmNsb3VkZnJvbnQubmV0L3VzZXJmaWxlcy8yMzgxLzQ0MDcvY2tmaW5kZXIvaW1hZ2VzL2ltYWdlKDgwKS5wbmciLCJDb25kaXRpb24iOnsiRGF0ZUxlc3NUaGFuIjp7IkFXUzpFcG9jaFRpbWUiOjE3NjAzMDc2MTF9fX1dfQ__&Signature=YtOqn65xSt9P02cXkyVhzmgraR5RPHAMIqbP6YpMhC46EbOHxiNG1BunfNPqeS6vOE9sQSFkC72P7Z6LKGSc7EQy-X8nWfa1nqRWkXzmVVsCu4O5Nb3JP5PSaLynx0f7otMmX0onzNaR78wdIEsqiHuh2lBKSF2HQ-xgphjWKEBD44csBnCb9V1lfa-ETQSuDjJTgoHRR7aGzBIpPU5AX4ShCn9cawu~7~TbIiRDmV7tvBblIKW3GeVYxXVRZs37TcZxIGEW66Mypgn8j-CbEdPyZF1XGyRLVbkvzjriLZyV1LEFsQOW2oz0-OBiG8h8p301hee8pophRvf-gZL1Gg__&Key-Pair-Id=K2TK3EG287XSFC)
- Safe Mode Status - when a scheduler encounters an error and is unable to make assignments, due to Salesforce governor limits, then it enters into safe mode. Each field of this section is detailed below.
- Running in Safe Mode - if the Scheduler current run is failed, then it enters into a safe mode. Yes represents the scheduler is running in safe mode while No represents that the scheduler is working normally (i.e. not in safe mode). Safe Mode can be disabled manually by clicking on button Disable Safe Mode.
- Current Job Ran in Safe Mode - this will indicate if current Scheduler job runs in Safe Mode
- Last Job Ran in Safe Mode - this will indicate if last Scheduler job ran in Safe Mode
- Next Job Number Records to Process - this shows how many records scheduler will process in the next job. Reset to 1 button reset the value to 1 and scheduler will then process only 1 record in the run.
- Highest Records Successfully Processed During Safe Mode - this shows the highest number of successfully processed records during Safe Mode
- Lowest Number of (Max) Records Failed During Safe Mode - this shows the lowest number of failed records during Safe Mode
.png?Policy=eyJTdGF0ZW1lbnQiOlt7IlJlc291cmNlIjoiaHR0cHM6Ly9kemY4dnF2MjRlcWhnLmNsb3VkZnJvbnQubmV0L3VzZXJmaWxlcy8yMzgxLzQ0MDcvY2tmaW5kZXIvaW1hZ2VzL2ltYWdlKDgxKS5wbmciLCJDb25kaXRpb24iOnsiRGF0ZUxlc3NUaGFuIjp7IkFXUzpFcG9jaFRpbWUiOjE3NjAzMDc2MTF9fX1dfQ__&Signature=DL7D8HV5DAZBcsEa0zcOMqmt~V-d2JmPjh4md7-U8V~DIsUo0~Bkdnf4j5TVXRuVF0Kwa1FCxGF2lgHUEtrPiI5kibJRdr5J52jgmh3wTtM2rIchk51xvpfELLwy0CoxsSuS1qY1MMWQlY6MBKQrEXt6rUJUNlMAqE2yI7N2DT9WBMVicg3qfISF4SgdOrtUxEvhoYRE9WCYIIEPtuM-OKR6ltXiOm6Emnrn~3g0OKxXm2qZBtVGBsE3e~42WF1Z0awPBGJl3fxVYSs4doLYIBx57Dmag3kqfP8RsRPEhXeIKfkzJJ7EL8shp5VVf6mxAZlEczOkUjwt~rAfybnncA__&Key-Pair-Id=K2TK3EG287XSFC)
- Scheduler Diagnostic Information
- Last Run Report - diagnostic information collected by Q-assign Scheduler during the last run, including, last run time, number of groups and records processed, assignment and failing records (if any) details.
.png?Policy=eyJTdGF0ZW1lbnQiOlt7IlJlc291cmNlIjoiaHR0cHM6Ly9kemY4dnF2MjRlcWhnLmNsb3VkZnJvbnQubmV0L3VzZXJmaWxlcy8yMzgxLzQ0MDcvY2tmaW5kZXIvaW1hZ2VzL2ltYWdlKDgzKS5wbmciLCJDb25kaXRpb24iOnsiRGF0ZUxlc3NUaGFuIjp7IkFXUzpFcG9jaFRpbWUiOjE3NjAzMDc2MTF9fX1dfQ__&Signature=qL-NBgaL9iIYZmjQN1BwN29CsEfR41llq-DtNTtVq-hnORLSa6lXNl82ptRIkL4mFVu0mpUhOyjSv~ZIvTwYDMLXI0Xk8szpiETWKDZMGmseTpAeXWSDmpFtAZ7wO9LmMfDMr0ysVPOQfloxmnQSPEOtvG7MZES-qouLTa3tOPXYSDKDKepEJPr~W~QidviPh9LTexIZoN0tgf84LXmPupD15NKEU9tGg1t3OtTRbKTORXn-y2yD5Z4tf6XflhjUfTiAlK4gt0-Fd-btP6mffW98DT08KnGJiNJY1PYikYiqN36myjSNOVASlnyLum5T3mVVcgethds8gMkyly1~1g__&Key-Pair-Id=K2TK3EG287XSFC)
Please contact us at support@ortooapps.com for any questions.
.png?Policy=eyJTdGF0ZW1lbnQiOlt7IlJlc291cmNlIjoiaHR0cHM6Ly9kemY4dnF2MjRlcWhnLmNsb3VkZnJvbnQubmV0L3VzZXJmaWxlcy8yMzgxLzQ0MDcvTWljcm9zb2Z0VGVhbXMtaW1hZ2VfKDUpLnBuZyIsIkNvbmRpdGlvbiI6eyJEYXRlTGVzc1RoYW4iOnsiQVdTOkVwb2NoVGltZSI6MTc2MDMwNzYxMX19fV19&Signature=d7uuRkcyCC3X7rf6uOyDt9yE~g-8OnSxNpXg-g5bWlj3mxJEENsk~huadIqOtunK~~LrTi5dsc4Ew5zAVMYOMqe7dtfujIze-DUItcjvsrGObFIZWPpvCGdhsM6hSeyLid6MGkNB5sxqUpiKbhmAKAmrVRSJc82hbb3xS~xHfw8sbQPQSjagH~6zoBL3U~-fLXLEc-R2XlP3HU8MqRQr6sEMS~AQrfiHZmL1FfmDss-gK8b1YM54LX2vJ0Cuh4BgMp7UTXvu7plicL4kUHTVgJRmmmwLEgm69UaDtdmAfkck9ErymLAac7eMn3Hpavhc~SCbbig8eISzBLXyBt92UQ__&Key-Pair-Id=K2TK3EG287XSFC)