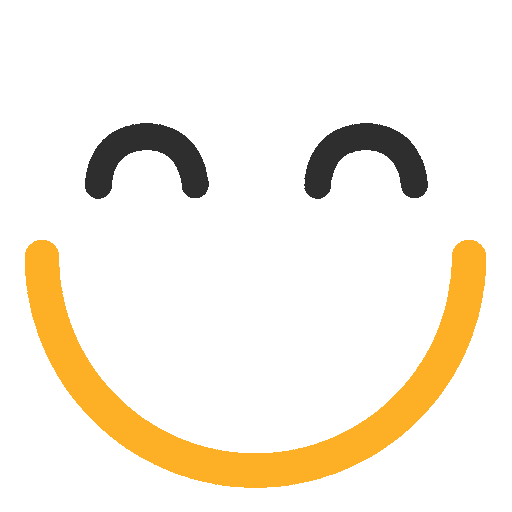Using the Q-assign User Status Tool
Ready to Take Control of Your Presence?
Set your Availability for Assignments
If you're a Salesforce user, then you know how important it is to have control over your presence. With Q-assign User Status Tool, you can easily manage your presence and eligibility for record assignment across all Assignment Groups.
[From Q-assign version 4.841 onwards]
Q-assign User Status Tool lets you:
-
Set Your Overall Presence: You can easily set your overall presence within Q-assign to any custom presence status available. Your availability will be set as per the 'Default Availability' set against that presence status. If a certain presence status has 'Default Availability' of Available, then you are considered Available by Q-assign & you're eligible for record assignment across all Assignment Groups where you're enabled. If you have a presence with 'Default Availability' as Unavailable you're considered Unavailable by Q-assign and you're not eligible for record assignment within Q-assign. (Learn more about creating custom Presence statuses)
-
Now, you can see custom presence statuses available in 'Presence within Q-assign' dropdown and choose appropriate presence as per your need. The availability status of that presence can be seen against 'Available' label such that presences which have Default Availability set to 'Available' will display green dot while presences with Default Availability set to 'Unavaialble' will show red dot.

Moreover, these custom presence statuses are available across whole Q-assign app and can be set using Availability Widget as well. -
With 'Revert Presence At Specified Time' checked as shown in the below screenshot, you can now select when the current presence should be changed/reverted to another presence selected in 'Revert Presence To' field.

[Before Q-assign version 4.841]
Q-assign User Status Tool lets you:
-
Set Your Overall Presence: You can easily set your overall presence within Q-assign. If you're Available, you're eligible for record assignment across all Assignment Groups where you're enabled. If you're Unavailable, you're not eligible for record assignment within Q-assign.
-
[Note: This enhancement is available on Q-version version 4.818 and above]
Set your overall presence for a specified period of time: You can now easily choose the option to keep unavailable until (marked as available OR specified time).

Marked as Available: The presence of a user will remain unavailable within Q-assign until you mark them available from 'Presence within Q-assign' option
Specified Time: The presence of a user will remain unavailable within Q-assign until the specified time is reached. After the specified time, user will automatically become available, and their status icon will change to green.

3. [Available for all versions] Set Your Assignment Group Status: You can also set whether you're enabled or disabled for record assignment within each Assignment Group. If you're Enabled, you can have records assigned by this Assignment Group. If you're Disabled, you won't be able to have any records assigned.
.png?Policy=eyJTdGF0ZW1lbnQiOlt7IlJlc291cmNlIjoiaHR0cHM6Ly9kemY4dnF2MjRlcWhnLmNsb3VkZnJvbnQubmV0L3VzZXJmaWxlcy8yMzgxLzQ0MDcvY2tmaW5kZXIvaW1hZ2VzL3F1L2ltYWdlKDk5KS5wbmciLCJDb25kaXRpb24iOnsiRGF0ZUxlc3NUaGFuIjp7IkFXUzpFcG9jaFRpbWUiOjE3NjEwNTYyMDR9fX1dfQ__&Signature=YfsA8h3w4cM3Tpn4fqd-Hp1xzD85nHZ9Wlp7TTozqeou11jmnFFQlPC6WTY1umyiJkug57UN-KiAnh743m5dHkFI1rdx0puyHBPidBIwdopRoy5iPnTPRscciWmQ~MUDFMvGQ6BeusDf8luvt3wiY6SlEcmZ~e2XXiUioFbwfBOOs8ikDEJRekvXDN44QjGDUwfXbO30LUqPBSCPkVmxASreBHCQSY9imkuLv3fKTINi-Jh0ivgVjeJ73sJx6xSZkbqQLaYoywpHsQ990zn3PWLYTTGQ6WImGdPKDPh0nc4Cv49-NaWuFChIXHJQtgdhOZwxZcHApenwFPx9FyA5bg__&Key-Pair-Id=K2TK3EG287XSFC)
Pull Records for Manual Assignments
Q-assign also allows you to manually pull records as a means of manual assignment. To do this, make sure Show Pull Button to Members is checked in the QA Assignment Group Details section of Assignment Groups. This will enable AG members to get the records by themselves. Please note that members can only pull those records which satisfy the Assignment Group's selection criteria and the user has the capacity (quotas) to get records.
To pull records manually:
- Go to the QA User Status tab
- Click Pull Case (depending on AG's object) link
- To see the newly assigned record, click on Click Here
If there are no records to be assigned or if any quota has reached for the user pulling records, an error message will be displayed.

User Shift and OOO Settings
In the User Shift and OOO Settings section, users (with the Q-assign Administrator, Manager, or User permission set) can set their Shift and Out Of Office hours. For more details and help on this section, please see the page User Shift and OOO Settings.
.png?Policy=eyJTdGF0ZW1lbnQiOlt7IlJlc291cmNlIjoiaHR0cHM6Ly9kemY4dnF2MjRlcWhnLmNsb3VkZnJvbnQubmV0L3VzZXJmaWxlcy8yMzgxLzQ0MDcvY2tmaW5kZXIvaW1hZ2VzL2ltYWdlKDkxKS5wbmciLCJDb25kaXRpb24iOnsiRGF0ZUxlc3NUaGFuIjp7IkFXUzpFcG9jaFRpbWUiOjE3NjEwNTYyMDR9fX1dfQ__&Signature=I8TJz9yuOsavrVQ0h32tXnJVZoHWqCMaKjK60p4OO6gd5hpk~326O-4D9n-vnPio8ikmGek5HZ7lWHowbtbNuN0L~T2zBUWVhW3~uXSvxuu5oSjrueUKOpwy6~bHTvugnnfNK6TTydlv-iPJgyiwgoSXVP0OF4R-1QTpEabcDATokN6LG~AGjGprlYCsysRSYNdNYSX3dY7rETQDuQRWB2Vez5cwyd5ZVH22FBa8g5~~xKwHg6KrHHS~18g7KuvFvTx58BZhTnforzYOfWDn~IY7a3fKF-p-b3pmksOAy-mbl-a3hLzVKfsWw2DVwYWOjg01xnvPMDZRcTzEzLQTug__&Key-Pair-Id=K2TK3EG287XSFC)
If you have any questions, please don't hesitate to reach out to us at support@ortooapps.com. We're always here to help!
.png?Policy=eyJTdGF0ZW1lbnQiOlt7IlJlc291cmNlIjoiaHR0cHM6Ly9kemY4dnF2MjRlcWhnLmNsb3VkZnJvbnQubmV0L3VzZXJmaWxlcy8yMzgxLzQ0MDcvTWljcm9zb2Z0VGVhbXMtaW1hZ2VfKDUpLnBuZyIsIkNvbmRpdGlvbiI6eyJEYXRlTGVzc1RoYW4iOnsiQVdTOkVwb2NoVGltZSI6MTc2MTA1NjIwNH19fV19&Signature=RNZjTSQ4Ac-yhmtap7S1Ss6kbcy0N1t8L4IwKIqGrAhL4ZyffQyhBEe6GoMCRhBOAaEep69UfVDfKc5WYL2OTwMX9buXBC4~WSKryGfwwBIi9z7bEOwGD~7yNAxSdYUdPU0qHuG7wMpfVTnXqeznvCrMSjxJRputdEieRIrV4is2JwwOMAJ~2DguUV-29SaQrv7-~97BrKjLuKAWpuyWoqw~ylCrncNrpjZ7zpT5ZhXebDdkJT1pSqw8Ktx15gmOIgLH3i5DDq6u7HIXNCdVJxhXuumFoTwsdNmzyfUHzR5y6dXGOqidfz36Ttk66cuidRtU08NvsAXisIYLe~H2WA__&Key-Pair-Id=K2TK3EG287XSFC)