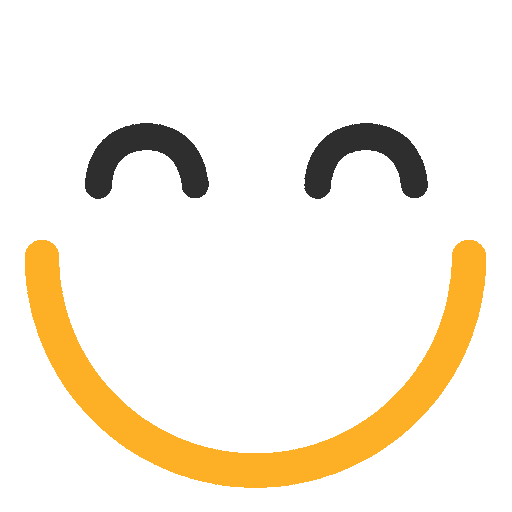Getting Started with Q-assign
Getting Q-assign up and running
To get Q-assign “up and running” quickly, you will need to complete the following steps:
- Install Q-assign - from the AppExchange (or link provided by Ortoo)
- Configure Assignment Group – this is the step needed to create an Assignment Group (AG for short), define which records to assign to selected list of target users and/or queues.
- Create Assignment Group - go to 'QA Assignment Group' tab and click on 'Create an Assignment Group'. You can search for 'QA Assignment Group' tab by clicking '+' in your org if it isn't visible to you.
- Add name and Description - give name and description to this assignment group in Assignment Group Details section, e.g. 'Case Assignment Group' can be set as name
- Select Object - select Salesforce object whose records you want to assign e.g. Case from 'Object' field dropdown
- Enable - by default newly created group is disabled. Check this field to enable the assignment group and get processed by the scheduler
- Select Queue - select a queue from which records will get assigned to Users from 'Source Queue' dropdown under 'Case Selection Rules' section. This is an optional field as Q-assign can also assign records from the Users.
- Set Queue Selection Criteria - set the criteria to choose records needed to be assigned to Users. For example: 'Status' equals 'Open' - it will select all Cases with 'Status' as Open and assign them. Multiple criteria can be set in each successive row.
- Set Queue Selection Criteria Filter Logic - if multiple criteria are set for Queue Selection Criteria then a filter logic can be set here such as 1 AND 2, 1 OR 2 etc
- Set Assignment Mode - under 'Assignment Rules' section select a mode from 'Assignment Mode' drop down. For example, select Round Robin if you want to assign to Users in strict rotation. Other modes such as: Load Balanced and Point Based (Highest/Lowest) are also available.
- Set Active Records Criteria - set the criteria to what constitutes a record as Active, for example 'Status' equals 'Open'. This is primarily set for Load Balanced mode but can also be set for other modes to view the number of active records for each User.
- Set Active Records Filter Logic - if multiple criteria are set for Active Records Criteria, then a filter logic can be set here such as 1 AND 2, 1 OR 2 etc.
- Save - save the configuration by clicking 'Save'
- Assign License and Permission Sets - assign licenses and permission sets to Users which will be receiving the records through Q-assign
- Add Group Members - go to 'Members' Section in newly created assignment group and click on 'Add Users' button. Select the Users and add them to the assignment Group
- Enable Group Members - by default, added Users are disabled as they are added to a group. Enable them individually by pressing 'Enable (link)' under 'Actions' column in 'Group Members' section or select all and press 'Enable' button to enable all Users.
- Start Scheduler - to assign the records, start the scheduler by clicking 'Enable Scheduler' in 'Status' section of 'QA Control Panel' tab. Default frequency for the scheduler is 5 minutes.
Please contact us at support@ortooapps.com for any questions.
.png?Policy=eyJTdGF0ZW1lbnQiOlt7IlJlc291cmNlIjoiaHR0cHM6Ly9kemY4dnF2MjRlcWhnLmNsb3VkZnJvbnQubmV0L3VzZXJmaWxlcy8yMzgxLzQ0MDcvTWljcm9zb2Z0VGVhbXMtaW1hZ2VfKDUpLnBuZyIsIkNvbmRpdGlvbiI6eyJEYXRlTGVzc1RoYW4iOnsiQVdTOkVwb2NoVGltZSI6MTc2MjU5MDM0NX19fV19&Signature=GAe8jqyZzB8qfCTIvdAPJKaE4tDMVfdPuOX1DRB9eVXhvhcdjYW8gud3s8DELKhGHgP4mnFuhHKe9ktc5Fp7jm1x2B42rvhD5w-JJWujKemZYbG2FN7JbgIfixL-bt~EIwf5owjbgjA7KPYyTqWkjDRVT-sbwYRvoy-RZXiW7opzMsG22DFQ1GrLXZFjKw3m9cFZTc3z5HM-J8tvLhLg~aadllTquc0ip2jJAzWYWxBgbdRCfQrz-2hc-49Ks5F8M~6t6CVm5esQtjFAWH8zmigfckzrViPKcTmCHTo60e-3LgCnluJaYrOOH7DXSDYs4LEikLyztOD-pypuFGF0cA__&Key-Pair-Id=K2TK3EG287XSFC)