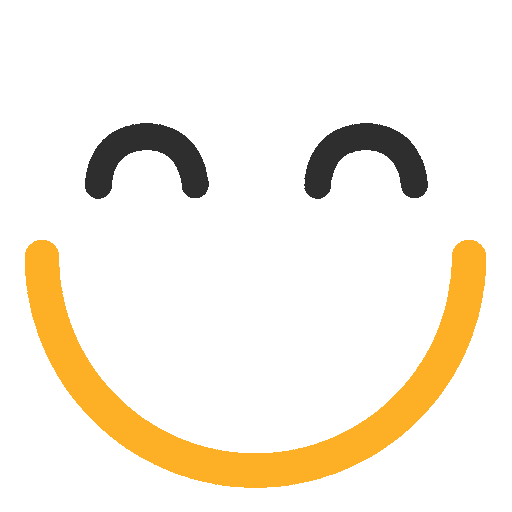QA Users Overview
Welcome to the QA Users tab! This fantastic feature provides managers like you with a centralized hub to update Q-assign configuration settings for your awesome team members. Let's dive in and discover its two key components together:
- Filtering options - provides filtering criteria for managers to select a set of Users and Assignment Groups against which to apply Q-assign configuration setting updates.
- Result set - displays the list of Users retrieved by running the specified filtering criteria. This results list displays important Q-assign User status information and allows various updates to be applied to one or more Users in a single action.
Filtering Options
The filter panel at the right of the page allows different permutations of filter criteria to be run in order to retrieve the desired list of Users and Assignment Groups:

All filter options work in conjunction with each other, combining together to filter Users based on any of the following criteria:
- Scheduler - filters the results to include only members of the Assignment Groups owned by the selected Schedulers. All Schedulers are selected by default.
- Source Owner - filters the results to include only members of the Assignment Groups with a source owner equal to the selected Queues or Users. All Queues and Users are selected by default.
- Object - filters the results to include only members of the Assignment Groups with an associated object type equal to the selected objects. All objects are selected by default.
- Assignment Group - filters the results to include only members of the selected Assignment Groups. All Assignment Groups are selected by default.
- User Managed By - filters the results to include only Assignment Group members who are managed by the selected User. The managing User is determined by the Manager (ManagerId) field of the Salesforce User object.
- Available Users Only - filters the results to include only Users with Presence within Q-assign set to Available (i.e. they are eligible for record assignment across all Assignment Groups where they are enabled). This filtering option is switched off by default.
Clicking the Go button will apply the selected filtering criteria and retrieve the associated result set.
Result Set
User List View
The list of users retrieved by running the specified filter conditions are displayed in a table at the bottom of the page:

.png?Policy=eyJTdGF0ZW1lbnQiOlt7IlJlc291cmNlIjoiaHR0cHM6Ly9kemY4dnF2MjRlcWhnLmNsb3VkZnJvbnQubmV0L3VzZXJmaWxlcy8yMzgxLzQ0MDcvY2tmaW5kZXIvaW1hZ2VzL3F1LzIwMjUvaW1hZ2UoNCkucG5nIiwiQ29uZGl0aW9uIjp7IkRhdGVMZXNzVGhhbiI6eyJBV1M6RXBvY2hUaW1lIjoxNzYyMjQzNzc4fX19XX0_&Signature=OevWmQT8JksJmzuX7O2IewW1kB3dlC4kxiM6XWet1TM5CoeQif8Hk6bZRzkFOJ5rkJ91VN2htxajvDWKsKTBJJ10~KugLEp6nTYc0nAvXVniLop8cwEuKSTtg3GfxUXOw~mOvhnYytdjsR~R~ETWkogCTLhg-~rEOszPpt3pMG8KgYjiLa7LV23-4HQAgE9fYcY3Cr4IOtN00smCTyj93wt4Kunjc9zCcWHOBphZA6ov59CxMlQboYkFGvQlAJ1SOEw0t1AUNfzg50jTDcJDiVlv5a0Q4Lgw0revoaPSpDpuYcaIPFWABnJCAgEkHNw6fRxq4lUWbDTQFY7RX1f1gA__&Key-Pair-Id=K2TK3EG287XSFC)
The information shown in the User list includes:
- User Name - the name of the User.
- Availability - shows whether the User is currently present and available for record assignment within Q-assign. Available means that the User is currently present and therefore eligible for record assignment across all Assignment Groups where they are enabled. Unavailable means that the User is currently not present and therefore not eligible for record assignment within Q-assign.
- Presence - shows user's current QA presence (column visible in v4.882 and onwards).
- Logged In - shows whether the User is currently logged in to both Salesforce and Q-assign. 'No' is displayed when a User is logged out of either Salesforce or Q-assign (or both).
- Idle Time - the time (in minutes) since the User was last active and performing actions within Salesforce.
- Default Shift - shows the details of the User's Shift Hours.
- Default Shift 2 - shows the details of the User's 2nd Default Shift Hours. (An AG member can be set to use either of the two shifts)
- Global Quota Assigned (M/W/D/H) - the number of records assigned to this User across all Assignment Groups within the last month/week/day/hour.
- Assignment Groups (Enabled/Total) - the number of Assignment Groups that the user is currently enabled in/a member of (either enabled or disabled in).
Where the list of users exceeds the specified page size, the following pagination buttons can be used to navigate across multiple pages of results:

Update Actions
The following types of update can be made to User configuration settings:
- User only - update settings that apply only to the User:
- Set Presence within Q-assign to Available or Unavailable
- User and Assignment Groups - update settings that apply to a User's membership within one or more Assignment Groups:
- Enable / Disable Users within one or more Assignment Groups
- Set Assignment Quotas for Users within one or more Assignment Groups
To select one or more Users to apply updates to, use the selection checkboxes in the far-left column of the table:

The checkbox in the header allows all Users shown on the current results page to be selected or deselected
How to Update Presence within Q-assign
To update the Presence within Q-assign setting for one or more Users:
- Select one or more Users to update
- Depending on how you want to update Presence within Q-assign, click either the:
- Make Available button - this will set all selected Users to Available; or
- Make Unavailable button - this will set all selected Users to Unavailable

How to Enable / Disable for Assignment Groups
To enable or disable Users for one or more Assignment Groups:
- Select one or more Users to update
- Click the Enable / Disable for Assignment Groups button
- A pop-up window will appear:

- Select the desired Assignment Groups from the Available field and then click the right arrow icon to mark them as selected (they will move into the Selected field). You can move Assignment Groups between the Available and Selected fields one at a time, or alternatively select multiple Assignment Groups via Ctrl + click. NB - the Assignment Groups that are listed for selection are determined by the filtering criteria specified in the main QA Users page

- With the correct Users and Assignment Groups selected, choose the appropriate Action to apply:

- Enable - this will set all selected users to Enabled for all selected Assignment Groups
- Disable - this will set all selected users to Disabled for all selected Assignment Groups
- In some scenarios, you may be attempting to enable or disable a User for a selected Assignment Group which they are not currently a member of. Setting the Add Non-members field to true will add them to the missing Assignment Group(s) as part of the update action
- Click the Save button to confirm the update, or the Cancel button if you do not wish to proceed with the update
How to Update Assignment Quotas
To update Users' Assignment Quotas for one or more Assignment Groups:
- Select one or more Users to update
- Click the Update Assignment Quotas button
- A pop-up window will appear:

- Select the desired Assignment Groups from the Available field and then click the right arrow icon to mark them as selected (they will move into the Selected field). You can move Assignment Groups between the Available and Selected fields one at a time, or alternatively select multiple Assignment Groups via Ctrl + click. NB - Only those Assignment Groups that include the selected users as members will be available for selection (release v4.822 and onwards)

- With the correct Users and Assignment Groups selected, specify the new Assignment Quota value to set:
.png?Policy=eyJTdGF0ZW1lbnQiOlt7IlJlc291cmNlIjoiaHR0cHM6Ly9kemY4dnF2MjRlcWhnLmNsb3VkZnJvbnQubmV0L3VzZXJmaWxlcy8yMzgxLzQ0MDcvY2tmaW5kZXIvaW1hZ2VzL3F1LzIwMjUvaW1hZ2UoMTApLnBuZyIsIkNvbmRpdGlvbiI6eyJEYXRlTGVzc1RoYW4iOnsiQVdTOkVwb2NoVGltZSI6MTc2MjI0Mzc3OH19fV19&Signature=VnjWkYURs7hr-TUg738MAyHm0aUIDd0GlZdiSTQdkSbFnC~hpdsy9-42rJ-ydTU2zPltOGUNO-SZri17QaBGNNMDfFgSusCnFeeXVkRJRIW5QyWryAEiJBCgfeSMk4dwTYaZUTCsbM0MJ5eoNhO5XfHHN4KNisl7~K75Kvs2OUpt1IZ3MNMnj3bT6SF-4Ql89hep43WHuao~ealaZWb3NKRJm8z7wvxLE1fqpBtFGpbeF7fL9-kgGhL15kVxqnSz66-sEwIcMcwu~5dSvD92azYozds1fWqyK~uqA018-lBFFcU2iwSD4vNuvpVrCWxJM-XnAnzXPndk4D9vgeC64g__&Key-Pair-Id=K2TK3EG287XSFC)
- Click the Save button to confirm the update and stay on the same window, or the 'Save & Close' button to save and close the window or Cancel button if you do not wish to proceed with the update.
- To view the existing Assignment Quota for the user within the selected Assignment Group—or the value you’ve just saved—click the icon next to the Assignment Quota input field. (This icon and the corresponding table are available only in version 4.882 and later).
.png?Policy=eyJTdGF0ZW1lbnQiOlt7IlJlc291cmNlIjoiaHR0cHM6Ly9kemY4dnF2MjRlcWhnLmNsb3VkZnJvbnQubmV0L3VzZXJmaWxlcy8yMzgxLzQ0MDcvY2tmaW5kZXIvaW1hZ2VzL3F1LzIwMjUvaW1hZ2UoMTEpLnBuZyIsIkNvbmRpdGlvbiI6eyJEYXRlTGVzc1RoYW4iOnsiQVdTOkVwb2NoVGltZSI6MTc2MjI0Mzc3OH19fV19&Signature=AMK3~bQ2O8FW7l6wFfh4aTkQKpGzkPANQR8NbV~Dycrg51wdzmLorjyRLy5x5jmLLUSUo9byHdIcyuyYqcqUndJBtISPMIZibG3av6uSERzOyjqXo4WQkY-z0iFdpQRE-l3441ZQQERBqeZchDfrgOMiH1qG13S9m98M-L8xeWj1YyatENce61p9ohBb-5veHNuj~bvC943LrXN3R7JUGPLKgujDJ0GQM20-VTRxRbYXFDwMqAAclVptuPBTkVDFZyNYdTuZnY22kG5xaaD0uAska9~A5CHBkyvCq2PLLOY0TFj2~IT-FxbMNjOZ-5RA5F1TfdR2qBiP~1HwNUmACA__&Key-Pair-Id=K2TK3EG287XSFC)
How to Update Max Active Record Cap
To update Users' Max Active Record Cap for one or more Assignment Groups:
- Select one or more Users to update
- Click the Update Assignment Quotas button
- A pop-up window will appear:
.png?Policy=eyJTdGF0ZW1lbnQiOlt7IlJlc291cmNlIjoiaHR0cHM6Ly9kemY4dnF2MjRlcWhnLmNsb3VkZnJvbnQubmV0L3VzZXJmaWxlcy8yMzgxLzQ0MDcvY2tmaW5kZXIvaW1hZ2VzL3F1LzIwMjUvaW1hZ2UoNSkucG5nIiwiQ29uZGl0aW9uIjp7IkRhdGVMZXNzVGhhbiI6eyJBV1M6RXBvY2hUaW1lIjoxNzYyMjQzNzc4fX19XX0_&Signature=mnqCU1ZscCd0XukSSJjnjWQQqdxuDDsXMV7CSAQEr8U0-qR1aqozYQNG7Z9yNKSiVMAF8sQApcOSDAzXN7z6eE5jU9q-S6YG8qJ-SWvPpAgloJeaX~SVGLAUsW6-4nMsCHygOpGdecRODwVuI~DmKkIfG88H1RTzHJGK6ON8VpdimAmSX5AxPzA0ar7VvHQV-zzdXPZzwAPIN61FadS0zeVsg2ff3qdGIK18Ta8bbDPpJj8AiGi6BvcHoy96PUzYVWYISUJhrfTxJVZjMkf2hMYHW1~E4FuhNzD7rhjfE-Cv0eQNdFzYymteboDwQdVljt2-wlOrJi1Ip4zjJ5VKcw__&Key-Pair-Id=K2TK3EG287XSFC)
- Select the desired Assignment Groups from the Available field and then click the right arrow icon to mark them as selected (they will move into the Selected field). You can move Assignment Groups between the Available and Selected fields one at a time, or alternatively select multiple Assignment Groups via Ctrl + click. NB - Only those Assignment Groups that include the selected users as members will be available for selection (release v4.882 and later versions).
.png?Policy=eyJTdGF0ZW1lbnQiOlt7IlJlc291cmNlIjoiaHR0cHM6Ly9kemY4dnF2MjRlcWhnLmNsb3VkZnJvbnQubmV0L3VzZXJmaWxlcy8yMzgxLzQ0MDcvY2tmaW5kZXIvaW1hZ2VzL3F1LzIwMjUvaW1hZ2UoNikucG5nIiwiQ29uZGl0aW9uIjp7IkRhdGVMZXNzVGhhbiI6eyJBV1M6RXBvY2hUaW1lIjoxNzYyMjQzNzc4fX19XX0_&Signature=ZTk5LarCGWadYMOOhrGWgl1dfWShVuJkKa48z56-EtAirCDfyO21vgGSdqnn4VxecAl6ifeNQlcl1KUo0KNHV8ISXkAhpIxTve8K7PEb3WwfppNojJ3Y8hiC-eP84rOwHfFNWr6saYadOtC1hxO9zsPzMxhO3flffQzgEM0Hy69XdvCORd96iO-0lCgbpX5ylkf5SGMAECQhFDjhGVWSrr0mbSzacJ0AhFzklFv3-kh-NyMsICIydtF0-DUgQ7ds9TmKeVyp1C~11ZGncUjE5Zx-Dx8g8SJmO0DpLRs3fANF9zwDOqkS~u2WiwJoVEAZVgtNL6v9MFjWeSE8Vomiiw__&Key-Pair-Id=K2TK3EG287XSFC)
- With the correct Users and Assignment Groups selected, specify the new Assignment Quota value to set:
.png?Policy=eyJTdGF0ZW1lbnQiOlt7IlJlc291cmNlIjoiaHR0cHM6Ly9kemY4dnF2MjRlcWhnLmNsb3VkZnJvbnQubmV0L3VzZXJmaWxlcy8yMzgxLzQ0MDcvY2tmaW5kZXIvaW1hZ2VzL3F1LzIwMjUvaW1hZ2UoOCkucG5nIiwiQ29uZGl0aW9uIjp7IkRhdGVMZXNzVGhhbiI6eyJBV1M6RXBvY2hUaW1lIjoxNzYyMjQzNzc4fX19XX0_&Signature=dNcmHr6J8RQIkmEW3mx0aMTVPFwYeU5D-8Qfv6MHfplNu~Pally8ooF9AX8PUqhEIKaAiP9p8GSsl0WxkIvxITts5WGsls-YLUQn37jp4NjF71403OPzISnFP6dcCaFMG7fQfuQ2bp5YfYMTKD4nX-m0IERBTgcezGjyK7MvK8gG9lfRfvcnpurYyQiABpu6-FYrFIaBsO99d8rW5cws1cwOxhUtjIC0p8FjcwgDGwtwkym57vuk~8cFuuEMGUSFf0e-dEvJt3H3dhmlt-QbbjysgakfsyAo7eIFQkrt7nidCdvHHuyfDmRBN5STPM~D4qzOb38U8IFTgCo1V5E4MA__&Key-Pair-Id=K2TK3EG287XSFC)
- Click the Save button to confirm the update and stay on the same window, or the 'Save & Close' button to save and close the window or Cancel button if you do not wish to proceed with the update.
- If you wish to view the pre-existing Max Record Cap value for the user in the selected Assignment Group, or the value you just saved, click on the icon next to the Max Active Record cap input window, and you will be directed to the following table. (this icon and table are available only from v4.882 and later versions)
.png?Policy=eyJTdGF0ZW1lbnQiOlt7IlJlc291cmNlIjoiaHR0cHM6Ly9kemY4dnF2MjRlcWhnLmNsb3VkZnJvbnQubmV0L3VzZXJmaWxlcy8yMzgxLzQ0MDcvY2tmaW5kZXIvaW1hZ2VzL3F1LzIwMjUvaW1hZ2UoOSkucG5nIiwiQ29uZGl0aW9uIjp7IkRhdGVMZXNzVGhhbiI6eyJBV1M6RXBvY2hUaW1lIjoxNzYyMjQzNzc4fX19XX0_&Signature=nMya5fUOx2WRJ8ATQ1PzctoTxg1b0x72ApypIwhxyq1cbZVdp5O97H67OuOk-27C8DCJez-~NGNYJ4~bQQ8l1CHc3jjsuabswnYSFVDKe~SI7UqKcxAtPJlaoxSMGGjAGbWpPwzDpOPhEtZLOv7~tVbUaKuCi25~16aIQnKtAoEvQZ9UlXxaAX2ioCbkMEtfA9uEK90bmq3Kg-CUeFjvmpBOYRqrih5UFB-TvFEK6DC~BcVmRLlmjNOvVdknoElZRGaMsHCUEiaXahO7Birt4nRs1NM6h4NRtrBt-MmZ1ZdwlChDDGZKKw18M8XWM3W0ktj0oqfUkYC0IuEU7Eutbw__&Key-Pair-Id=K2TK3EG287XSFC)
How to Add/Remove Multiple Assignment Group Members
To Add or Remove multiple assignment group members in bulk in one or more Assignment Groups:
- Select one or more Users to add/remove
- Click the downward arrow key in Actions list
.png?Policy=eyJTdGF0ZW1lbnQiOlt7IlJlc291cmNlIjoiaHR0cHM6Ly9kemY4dnF2MjRlcWhnLmNsb3VkZnJvbnQubmV0L3VzZXJmaWxlcy8yMzgxLzQ0MDcvY2tmaW5kZXIvaW1hZ2VzL3F1LzIwMjUvU2NyZWVuc2hvdF8yMDI1LTAzLTI3X2F0XzEyXzA2XzA0X19fQU0oMSkucG5nIiwiQ29uZGl0aW9uIjp7IkRhdGVMZXNzVGhhbiI6eyJBV1M6RXBvY2hUaW1lIjoxNzYyMjQzNzc4fX19XX0_&Signature=Jz-8yi5U6kVRiu5G54Fj0-Kp~gC1ReLx39yroLG38qheRPb-26TLDaz-h6531b50v~YqfNNp7Xcs9p5WKno~IIgwPS4DzkbVzA06XBbDbjdRDRW1a9W-9pAsmzPRwOqt8nyNcMjltFTOlr8fWn1FpnuF8jGljvfQpwu2e93OmnE6~PcN3ea5EGmQDBXYm8RoOt4KjhT3oqJPBW6KYuwkmiqVzIDcCXUNnY8DsPvblNgU7TqxoPTlICZ1vca8SGWKkna1ieMU6wVWyFZQJxop85SwcQAJ3Fo4pJDPh49KBVp2GScykS69uq0zpmuKrvDRUbNX9GlblQaq7XfcNyAXYw__&Key-Pair-Id=K2TK3EG287XSFC)
- Click on 'Add or Remove Assignment Group Members'
- Select the desired Assignment Groups from the Available field and then click the right arrow icon to mark them as selected (they will move into the Selected field). You can move Assignment Groups between the Available and Selected fields one at a time, or alternatively select multiple Assignment Groups via Ctrl + click. NB - the Assignment Groups that are listed for selection are determined by the filtering criteria specified in the main QA Users page

- Select 'Add' or 'Remove' in Action picklist
- Click the Save button to confirm the update, or the Cancel button if you do not wish to proceed with the update
How to manage Member Attributes from QA Users tab?
To manage member attributes from the QA Users tab, follow these steps:
1. Go to the QA Users tab and click on the dropdown menu next to the user's name for whom you want to manage attributes.

2. Select Manage Attributes from the dropdown menu.

3. On the next screen, follow the same steps mentioned in the previous section to select the attributes you want to view or update.
Please contact us at support@ortooapps.com for any questions.
.png?Policy=eyJTdGF0ZW1lbnQiOlt7IlJlc291cmNlIjoiaHR0cHM6Ly9kemY4dnF2MjRlcWhnLmNsb3VkZnJvbnQubmV0L3VzZXJmaWxlcy8yMzgxLzQ0MDcvTWljcm9zb2Z0VGVhbXMtaW1hZ2VfKDUpLnBuZyIsIkNvbmRpdGlvbiI6eyJEYXRlTGVzc1RoYW4iOnsiQVdTOkVwb2NoVGltZSI6MTc2MjI0Mzc3OH19fV19&Signature=QetFgMK61FZDw-uFu80rj-QaatbrKv3V7hzL8xh1FAD~v2CAXQG2iwe9ZPAXjYOjLF2S-bGbktawStYfN5UO0Ido1ynSoTrPbdA4yTu46fMCQHEf60jyw5qkmMrxtTu2kyFWaNwGocSGW~V0H0ghezlcHzbvn~XDggfZVyYjLPmamCCT9p0YkXuwTkhQf3Bc1kU9k~4ywENcBMjMFwYu16usn5VURo2CoZK9672Ft0vRCdd-MoUVyz0tGg7xK0Lga6azqRprgqEQSj~3tm8reMGLyCwnDjCYKNj75PNB3yUpAdTJiMzUmiB5nM334YIElALFuJxIZRuvPK5eyFd2Qg__&Key-Pair-Id=K2TK3EG287XSFC)