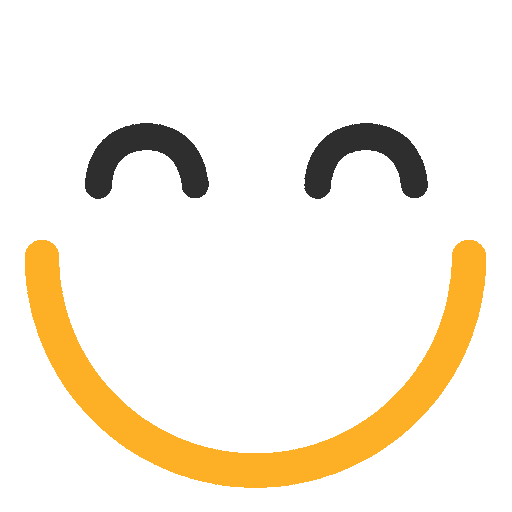How to create a Q-assign User Attributes record automatically when you add a User to an Assignment Group?
Overview
This guide will walk you through the steps to automatically create a Q-assign User Attributes record in Salesforce when a User is added to an Assignment Group. It also makes sure no duplicate User Attributes records are created for a User.
Step 1: Accessing Salesforce Flow
- Navigate to the Salesforce Setup menu.
- Search for "Flows" in the Quick Find box and select "Flows."
- Click on "New Flow" to create a new Flow.
Step 2: Creating the Flow
- Click on "New Flow" to create a new flow.
- Name your flow appropriately (e.g., "Q-assign User Attributes Record Creation").
- Choose the type of flow as Record-Triggered Flow
- Configure flow start as below

Step 3: Query Existing User Attributes Records
- Drag and drop the "Get Records" element onto the Flow canvas.
- Configure the element to query for existing User Attributes records as shown below:

Step 4: Check for Duplicate Records
- Add a "Decision" element to the Flow.
- Configure the Decision element to check if the User already has a User Attributes record in the collection variable "UserAttributesRecords".

Step 5: Creating the Q-assign User Attributes Record
- Drag and drop the Salesforce Create Record element to create a new record.
- Set the field values based on the Assignment Group and User details captured in previous steps.

Step 5: Activating and Testing the Flow
- Save and activate the flow.
- Test the flow by adding a User to an Assignment Group and verifying if the Q-assign User Attributes record is created automatically.

Example:
We added two Assignment Group members to an assignment group as shown below and got the corresponding User Attributes created.


You can update the flow to send an email alert whenever a duplicate User Attributes record is detected.
Please contact us at support@ortooapps.com for any questions.
.png?Policy=eyJTdGF0ZW1lbnQiOlt7IlJlc291cmNlIjoiaHR0cHM6Ly9kemY4dnF2MjRlcWhnLmNsb3VkZnJvbnQubmV0L3VzZXJmaWxlcy8yMzgxLzQ0MDcvTWljcm9zb2Z0VGVhbXMtaW1hZ2VfKDUpLnBuZyIsIkNvbmRpdGlvbiI6eyJEYXRlTGVzc1RoYW4iOnsiQVdTOkVwb2NoVGltZSI6MTc2MjQ4NTM5M319fV19&Signature=pJUU4h67Z1X1gyF0EAHfUyEiCkihGb6-x05IbkSCBDwxxyXiPVi3LyKR~k7o1ld2Mv9lhdTx3urYYIKD9IshMlIHqkMJ9hnSrQwG-6cL5isjo7CmRolImPnbuBAxslU7TL6SxpCXwjttR~2esro2NYPFaOm2RpOjbcSPhsBGZ5eBX0IOAeikVxEoWUTc-sGohmwXWJVfn3CNh3w7pmr7IH5ZKSfM6ReCgw~OVkzMHCmSI8U1K7McdIhs3Ol~wM0GAyN1Y6vKic5Ucs8NjcrLIRCD4hXtvepxJAeTt5jq8couC~nnQ4d7TMZEYxh4vTZwSvoF9zTqQQDL9FrMVQVRNw__&Key-Pair-Id=K2TK3EG287XSFC)