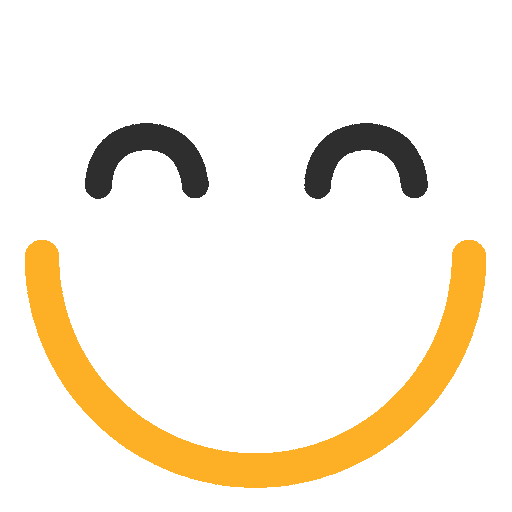How to add a Q-assign User Availability Component in Salesforce Console
User Availability Component
Q-Assign allows y to add User Availability sidebar component in Salesforce Console interface where Users can easily set their overall and per Assignment Group availability. Users can set themselves as 'Logout/Login', 'Available' and 'Unavailable'. Logout button logs the user out of Q-Assign until they log back into Salesforce again (create a new Salesforce session) or press login button (appears if they are logged out).
This availability component also shows the Assignment Groups in which the current user is added as a member. Users can also 'Disable/Enable' themselves in individual Assignment Groups, where they are added as members. The Green dot  shows that the current member is available for the assignment while the Red dot
shows that the current member is available for the assignment while the Red dot  indicates otherwise.
indicates otherwise.
Add User Availability Component in Salesforce Console
Following are the steps to add User Availability component:
- Go to Setup
- In the Quick Settings box type 'App Manager' and click on it
- In the App Manager, press detail (upside-down triangle) button of Console App and click on Edit
Please see the screenshot for further assistance

- Click on the Utility Items in 'App Settings' side menu
- Click Add on the Utility bar page, this will open a dropdown list with all the lightning components. Please select the UserAvailabilityComponent
Please see the screenshot below for further assistance

Note: You need to deploy your Domain to all the Users. After deploying the domain to all users you will be able to see the Custom – Managed Components
Go to Setup, enter 'My Domain' in Quick Find box, then select 'My Domain' and then click ‘Deploy to Users’
- Adjust the Properties of the component
Please see the screenshot below for further assistance

- Click on Save
- Go to that Console App
Following screenshot shows Q-Assign 'User Availability' component added in Console App
.png?Policy=eyJTdGF0ZW1lbnQiOlt7IlJlc291cmNlIjoiaHR0cHM6Ly9kemY4dnF2MjRlcWhnLmNsb3VkZnJvbnQubmV0L3VzZXJmaWxlcy8yMzgxLzQ0MDcvY2tmaW5kZXIvaW1hZ2VzL1JGMDMoMSkucG5nIiwiQ29uZGl0aW9uIjp7IkRhdGVMZXNzVGhhbiI6eyJBV1M6RXBvY2hUaW1lIjoxNzYxOTE5MzEwfX19XX0_&Signature=W6rVV2zIT8mVrMgmphToTAQmB2e1qp8IEkLVhNu8epLewRykfJ4D9Fm61lakdjtbqBgTZbl1JLPZeZj6VSoNuQtGmpZRLl92MRQi5GnrDly9NHToZiABWVl0Fk6XL9bWjntDSram7CEyHkqCPiLIQXmF9MzloEbitRtOF4CsfkCXJPhAv-MkQbpKOHsUMhl6KNz9qOvmCJ-yBIGFk4wYgOEqo3Skfubw5GZV1RKQI7kPrC9qjZ9M~O9ubfL16BgQaAY9cOrdTJw9dhIsE9Ot~UVI6sDxsGbnOfEU5HUl294mEW543YXbhTO47Q-rgxq8W39b0e1LBZkkcCGmEYmk3g__&Key-Pair-Id=K2TK3EG287XSFC)
Please contact support@ortooapps.com for any questions.
.png?Policy=eyJTdGF0ZW1lbnQiOlt7IlJlc291cmNlIjoiaHR0cHM6Ly9kemY4dnF2MjRlcWhnLmNsb3VkZnJvbnQubmV0L3VzZXJmaWxlcy8yMzgxLzQ0MDcvTWljcm9zb2Z0VGVhbXMtaW1hZ2VfKDUpLnBuZyIsIkNvbmRpdGlvbiI6eyJEYXRlTGVzc1RoYW4iOnsiQVdTOkVwb2NoVGltZSI6MTc2MTkxOTMxMX19fV19&Signature=omIiagzEmlnvypGi5AJ1gKlYqionBEs1U-3C4OqAFbWT6bB6X3PNcEkztycZLr3mbxcHSH~05w19Rlmkq5eBC3Ti2cpPTvgXmXWAGDUJkb5EYJBC9hSDTIm0ljUp8fYhIMx3U1qjhuPw9U~kDMQrR8bxv-zyYGuyTVkPBs9~sj96Og30bIJTyEow1GOw-TROw4GvV1avnSZzGCaLWayUZ9qboqKbfd91eVweTAvn-vj4VWXaDKkdhMxXj-MAVfYqL8XXz0uM2eafAeqC5LkrfIvC0ZlByrl8~obeK54o9OE3fD5u0CBw7FDpqou-BAQsPGiFJhVHg~Tyq45I7vsdxA__&Key-Pair-Id=K2TK3EG287XSFC)