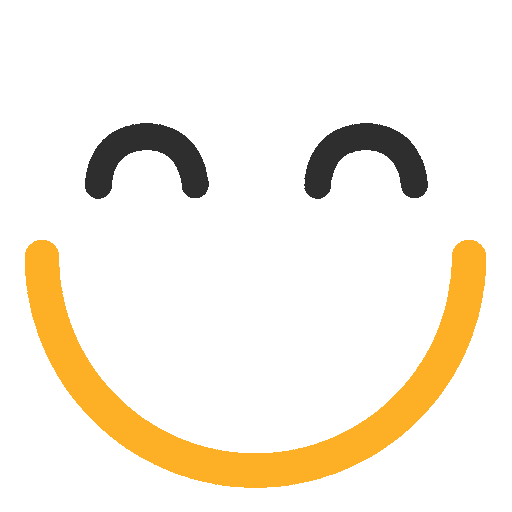How to set up objects for Q-assign?
Q-assign supports all standard Salesforce objects and any of your custom objects. All of these objects can be assigned to Users or Queues as per the requirements. The following standard Salesforce objects can be directly used in Q-assign without requiring the configuration steps described below:
- Leads, Cases, Accounts, Opportunities, Support Cases
Steps to configure Objects for Q-assign
The following fields are mandatory and need to be created on all of the objects (except for the ones listed above) that you wish to use within Q-assign:
|
Field Label |
Field Name |
Date Type |
|
Assigned From Group |
Assigned_From_Group |
Text(18) |
|
Assigned From Queue |
Assigned_From_Queue |
Text(18) |
|
Q-assign Last Assigned Date |
Q_assign_Last_Assigned_Date |
Date/Time |
|
Reviewed Days |
Reviewed_Days |
Formula (Number)* |
*Further details for the last 4th field (Reviewed Days):
| Formula Return Type: Number | Decimal Places: 10 | Formula: LastModifiedDate - Q_assign_Last_Assigned_Date__c |
After the fields are in place, please follow the steps below:
-
Go to QA Assignment Group tab and click New
-
We list commonly used standard Salesforce objects, an option for any other standard SF object, or any custom object in the 'Object' selection dropdown (in Assignment Group Details section) as shown in the screenshot below. Please select the desired option from the object selection dropdown, as shown below. NB - Q-assign version 4.736.1 or later supports the option for 'Any Other Standard Object' but this option is not available in earlier versions.

-
Accept the alert that asks you to confirm the object change.
-
If you want to use a custom object or any other standard object, select 'Custom object' or 'Any Other Standard Object' from the object selection list. Accept the alert that asks you to confirm the object change.

-
Select the desired object from the list (Campaign is selected in this example) and accept the alert one more time to confirm the object change.

Set up the rest of the Assignment Group as per your requirements. Please contact us at support@ortooapps.com for any questions.
.png?Policy=eyJTdGF0ZW1lbnQiOlt7IlJlc291cmNlIjoiaHR0cHM6Ly9kemY4dnF2MjRlcWhnLmNsb3VkZnJvbnQubmV0L3VzZXJmaWxlcy8yMzgxLzQ0MDcvTWljcm9zb2Z0VGVhbXMtaW1hZ2VfKDUpLnBuZyIsIkNvbmRpdGlvbiI6eyJEYXRlTGVzc1RoYW4iOnsiQVdTOkVwb2NoVGltZSI6MTc2MTYwNTA0NH19fV19&Signature=IXSd8od87~yHFHf6djKeorgfs8EOWiusTFsNNoQyoyQsADRyTvou6qm42CPI3gYXs5XrPkOOVldarPRKFqKhKraGZWkC8NY~dEed9zSHdKFedFlnNPyqnqmyZDy60H-btWYUPFxGaM17cBK6o3IPo5d3Qk7-Qwy1u6c~AypP~HS6fIMp6IjJk~WdMsOmPzTxir7DjI9qaL3IxlPcnaIetha6ybbnzgjiFCHJIpY9jnjlpgzA~~udj9SLHfbvRA7mvUYSX6CR4wmvudq~25HruTU6lQUA~Ns8Cr~Y5urX1ZKV00tdajwsVlw~lF5zsCB9~XPyvgjR74ee4k059Xvaeg__&Key-Pair-Id=K2TK3EG287XSFC)