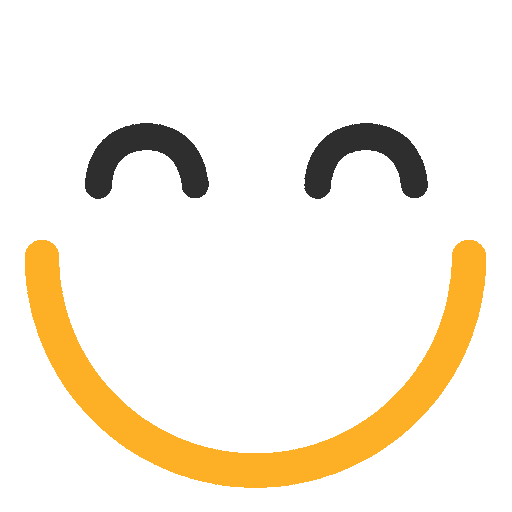How to track the availability history of a user in Q-assign within a report
Harnessing the Power of Reports and Automation: Tracking User Availability History in Q-assign
Welcome to the exciting journey of tracking user availability history in Q-assign! With Salesforce's powerful reporting capabilities, you'll be able to generate insightful reports that showcase the availability trends of your users. Let's dive in and learn how to do it:
Step 1: Create a Custom Object
To get started, we'll create a custom object named "Q-assign Availability Log." This object will serve as the hub to store all the important information related to user availability. Let's set it up:
- Go ahead and create the custom object, giving it the catchy name "Q-assign Availability Log."
- Now, let's define the fields we need to capture the availability details:
- "Available" (checkbox): This field will indicate whether a user is available or not (checked for available, unchecked for unavailable).
- "User" (lookup to User): We'll use this field to store the full name of the user who changes their availability.
- "Status Change Time" (date/time): This field will capture the timestamp when a user modifies their availability.
Step 2: Implement Salesforce Flow
Next, let's put our flow-building skills into action and create a Salesforce Flow to automate the process of tracking availability history. Follow these steps:
- Open up the Salesforce setup area and navigate to Flows
- Create a brand-new "Record-Triggered" flow to encapsulate our availability tracking logic
- Configure flow start as shown below and choose the "Action and Related Records" option at the end

- The highlight of our flow is the "Create Records" element. Drag and drop it onto the flow canvas, as it will enable us to create new records in the "Q-assign Availability Log" custom object.
- Configure the "Create Records" element by setting the field values as follows:
- Available: Map this field to the "Present within Q-assign" field to capture the availability status.
- User: Map this field to the "User Id" field to associate the record with the user who changed their availability.
- Status Change Time: Capture the current date and time using a formula or system function like "NOW()" for this field.
- Save and activate the Flow: Once you have configured the create records element, save your Flow and activate it to make it available for use.

Step 3: Generate the Availability History Report
Now it's time to generate the availability history report. Here's how you can do it:
-
Create a report based on the "Q-assign Availability Log" custom object.
-
Include relevant fields: Add the user's full name, status change time, and availability status fields to the report.
-
Filter and summarize the report: Apply filters based on criteria like user or status change time to obtain specific insights.
Please refer to the sample User's Availability Report below, which demonstrates the tracked history of a user's availability.

Please contact us at support@ortooapps.com for any questions. We're here to support you on your Q-assign journey!
.png?Policy=eyJTdGF0ZW1lbnQiOlt7IlJlc291cmNlIjoiaHR0cHM6Ly9kemY4dnF2MjRlcWhnLmNsb3VkZnJvbnQubmV0L3VzZXJmaWxlcy8yMzgxLzQ0MDcvTWljcm9zb2Z0VGVhbXMtaW1hZ2VfKDUpLnBuZyIsIkNvbmRpdGlvbiI6eyJEYXRlTGVzc1RoYW4iOnsiQVdTOkVwb2NoVGltZSI6MTc2MjMyMjA5Mn19fV19&Signature=nAjXMu-Y31aP1XPd9chGUQZGY2XUNfmEFOCzJRDs499Yj3A2MTm65b8uXbqTkk5O4Jd2HfiB4p86ekCpn1iu6hokAofxQWMgJO2DORR2dkLBgb~d13LDRbWKOZpcSAyTCDE2~fubB5tcH28hZuu0ZrkTOC~--6ma0hebFuyiX1ZmuXSDTmr~cFyk~LEkRBNWF2sYzsT9aWOREvsB7Hu3NOZHHImDelxdQsTngv7Mq~OqwDGxCrHXqn1rUF1rHg3pakAbfCDflUDMxvdKKXeo1ZbQ6AsM2QoRP~9Rugz98T~N4ZTij4ADlrka7wvDYpVdIPzdhgjfF4I~M6hU1tVrvg__&Key-Pair-Id=K2TK3EG287XSFC)