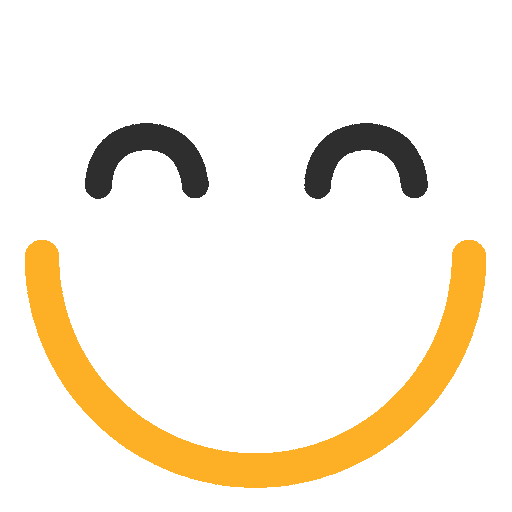How to Create a Custom Permission Set to access individual tabs
Often there are times when we want to give limited permissions to a particular user or a group of users. One such case is where we want to give 'Read Only' permissions to a user so he/she can only view the QA Assignment Group tab. Please find the custom permission set details below for a user who wants to see only 'QA Assignment Group', 'QA Control Panel', 'QA User Status' etc.
Permission Set for 'QA Assignment Group' Tab
- Go to Setup | Permission Sets
- Create New permission set and enter a name for it, say 'Q-assign custom'.
- Click on "Assigned Apps", click "Edit" and add the below Apps here:
ortoo_qra.Ortoo: Q-assign (ortoo_qra__Ortoo_Q_assign)
ortoo_qra.Ortoo: Q-assign (ortoo_qra__Q_assign) - Go back to the permission set home page by clicking on 'permission set overview'.
- Click on 'Object Settings' and give Read access and View All access to all of the objects listed below
- QA Action
- QA Active Record Criteria
- QA Assignment Group Members
- QA Assignment Groups
- QA Assignment Rules
- QA Global Assignment Quotas
- QA Matching Rules
- QA Member Point Criteria
- QA Object Selection Criteria
- QA Object Settings
- QA Search Filter Row
- QA Search Filter
- Q-assign Member Lookup Rules
- QA User Object Settings
- QA User Settings
- Please note that if any of the objects mentioned above that has Tab permission then we have to check that too. For example, for QA Assignment Groups the Tab visibility is enabled as shown below:
.png?Policy=eyJTdGF0ZW1lbnQiOlt7IlJlc291cmNlIjoiaHR0cHM6Ly9kemY4dnF2MjRlcWhnLmNsb3VkZnJvbnQubmV0L3VzZXJmaWxlcy8yMzgxLzQ0MDcvY2tmaW5kZXIvaW1hZ2VzL3F1L2ltYWdlKDMyKS5wbmciLCJDb25kaXRpb24iOnsiRGF0ZUxlc3NUaGFuIjp7IkFXUzpFcG9jaFRpbWUiOjE3NjIyNDYxMzF9fX1dfQ__&Signature=Tctmld2jVajqIeGfFmIdD7Wi6xXVeyS5ct1cT~N~fV9NmKTHT6jijp3EqFIpBBIJcFSQ0T8rBPUOLsxXYKJLN8ZfouLsp8gjTtHnMW3sRKPx4IFQAoLqTy0Ki0S3~9J6J~x7pcYr80HG4MK92iPa68HIbZgTtWpoH4yiEgFu7o22Vi61hcbOh8MHFEwvt6xGUGUxLRFHkGnTpkTGv2NiV1zB3X1jVmeXQxhmErC0pFdazJdsKwUw0hm3Xp8K3VrkG~5TKl57sUejyOOvFiu88et2nhJ98Q41LlkBhtZhcvW7LDwJ2TmBwhu2uKF0EjonEuhM4WEs56Pm8yrI~vJT2A__&Key-Pair-Id=K2TK3EG287XSFC)
- Once all object settings are in place, click on 'Apex Class access' and give access to all of the classes shown here:
.png?Policy=eyJTdGF0ZW1lbnQiOlt7IlJlc291cmNlIjoiaHR0cHM6Ly9kemY4dnF2MjRlcWhnLmNsb3VkZnJvbnQubmV0L3VzZXJmaWxlcy8yMzgxLzQ0MDcvY2tmaW5kZXIvaW1hZ2VzL3F1L2ltYWdlKDMzKS5wbmciLCJDb25kaXRpb24iOnsiRGF0ZUxlc3NUaGFuIjp7IkFXUzpFcG9jaFRpbWUiOjE3NjIyNDYxMzF9fX1dfQ__&Signature=YjEXkvdqxafBs3fKWeM5Nd7xyaMDOMHFPoRu1fEn3m8SgOFiTQd5gn60GbZMbeLUKiKydVpDhA2NWqR7hnwg21aedioS-rZLISIFFvx2b5Od4VeZd5p4YxAVIDxWpjUy~rEodeaq8LT-~FBpfFMz6WDjmYAoJ4LrtH5iE0~nNR9kL-jATzZ4O-fM~9rYiiWIjsp6gJKwtE~C4Xl0zB7tTFRPlo9exxOvQwxaLAEGW11Y-U7BXoW~qXOmzw1t6sOOvSqFd9g3TZgobsrFaswAHbhF1ZmvbS6x6xxqAWtkPvjB6jafzBz7s8N4jjJcQDD~PJ91TJeXcAPEZ8CSl30toA__&Key-Pair-Id=K2TK3EG287XSFC)
- Then Click on 'Visualforce Page Access' and add the pages shown below:
.png?Policy=eyJTdGF0ZW1lbnQiOlt7IlJlc291cmNlIjoiaHR0cHM6Ly9kemY4dnF2MjRlcWhnLmNsb3VkZnJvbnQubmV0L3VzZXJmaWxlcy8yMzgxLzQ0MDcvY2tmaW5kZXIvaW1hZ2VzL3F1L2ltYWdlKDM0KS5wbmciLCJDb25kaXRpb24iOnsiRGF0ZUxlc3NUaGFuIjp7IkFXUzpFcG9jaFRpbWUiOjE3NjIyNDYxMzF9fX1dfQ__&Signature=Mbten5UPiksVESksZhfOCqMxNUuNIpRGYTDcUkMdOVz0V0qz0B3jeM6ga12cnsqwsdr5G~0WdmTtrdd1UScWAWX7ZiO6e1-jT04NtE2V5W4U97AhATaJSOJFuerVSeuDDpoLSxLZ~6Rje9t~q~G1T5QE-hRy0QbMj38-znW2sJxWwnVwcXC48Dm~P5CFwA-H-w4-LflGNNNE6~ofQz5a5vx6mFNtK3h2MUwKVX92jmELMSH6b1wN0DdXj6E~dZSWlF1AaKWL7rVb5utDtouqCgN3d5SQmGd9kEGmSCHiVKBa-GsklFhv5RnayeCU8-NAI4hqFkeYfL5hWmkfDILQGQ__&Key-Pair-Id=K2TK3EG287XSFC)
- Save all the changes and assign the permission set to the desired users.
Permission Set for 'QA User Status' Tab
- Go to Setup | Permission Sets
- Create New permission set and enter a name for it, say 'Q-assign custom'.
- Click on "Assigned Apps", click "Edit" and add the below Apps here:
ortoo_qra.Ortoo: Q-assign (ortoo_qra__Ortoo_Q_assign)
ortoo_qra.Ortoo: Q-assign (ortoo_qra__Q_assign) - Go back to the permission set home page by clicking on 'permission set overview'.
- Click on 'Object Settings' and check the 'Available' and 'Visible' check box as shown below:
.png?Policy=eyJTdGF0ZW1lbnQiOlt7IlJlc291cmNlIjoiaHR0cHM6Ly9kemY4dnF2MjRlcWhnLmNsb3VkZnJvbnQubmV0L3VzZXJmaWxlcy8yMzgxLzQ0MDcvY2tmaW5kZXIvaW1hZ2VzL3F1L2ltYWdlKDM1KS5wbmciLCJDb25kaXRpb24iOnsiRGF0ZUxlc3NUaGFuIjp7IkFXUzpFcG9jaFRpbWUiOjE3NjIyNDYxMzF9fX1dfQ__&Signature=EDXOaa6-pYE~gUm-1AdWvPuvrRP7IGKmUnehG0MlKHM158Wx4-Zo9XyPFdbjbRJGT~bGrFqcg2Pyd5gLhRx~Kp0tdd1Yak4SlIEqz-gzjbL9NAwaPPjkVLG4lX7Fn1GTV-KfutLyp6L~vSZ8Ycpc8FXBjpXnXZ5A2Bm4IKaM8HOCJ3lsDIHVWNb0-CN1TN4ftNMvz4223936-Ir0OMIbkcb8kA74y5u-aOWv9ZkYJKhTDH-OHxJ04JlO8Tb1qHIVwhO0snF1dsgP7UZM6LYFTuBfoVIYU1cMXTeMcp9~Tw2v~lQPZWmIcRFfIJRQAZYxA7BowyH90FnuxOC4Exeijg__&Key-Pair-Id=K2TK3EG287XSFC)
- Once all object settings are in place, click on 'Apex Class access' and give access to all of the classes shown here:
.png?Policy=eyJTdGF0ZW1lbnQiOlt7IlJlc291cmNlIjoiaHR0cHM6Ly9kemY4dnF2MjRlcWhnLmNsb3VkZnJvbnQubmV0L3VzZXJmaWxlcy8yMzgxLzQ0MDcvY2tmaW5kZXIvaW1hZ2VzL3F1L2ltYWdlKDM2KS5wbmciLCJDb25kaXRpb24iOnsiRGF0ZUxlc3NUaGFuIjp7IkFXUzpFcG9jaFRpbWUiOjE3NjIyNDYxMzF9fX1dfQ__&Signature=U5IXBI9JgzS5a4Qh5hi5Aq-ZbUgEP6kTsSnOBeEeEONk9w1kMRvWOhDdjmK6if6OHzz0uuPpLkJ0VrQEyn5NahY0TxoybshRnYhitP8CqUpU01GBAzLWu~K7kvtRhdx-CXqK~5T2I2gQ00DIqEINqCN1P8rf1CMStsdnCNaZOvGyNnOn6~6~5TGU73i9mGDsVHf4N4DBQjJPOlOEeIcTrKmcU3mVf4eKmZu4fqKtbGHecioQ5y0FeZGs4fxTY8b563ddF-LO1UCG17ojXqLy0x3DWUUgv4aVt~REdjsGjt5CjjxsDAPL0Zgk94a0HrVJrXnsc4oLMxhIwES-jAhk0Q__&Key-Pair-Id=K2TK3EG287XSFC)
- Then Click on 'Visualforce Page Access' and add the following page:
.png?Policy=eyJTdGF0ZW1lbnQiOlt7IlJlc291cmNlIjoiaHR0cHM6Ly9kemY4dnF2MjRlcWhnLmNsb3VkZnJvbnQubmV0L3VzZXJmaWxlcy8yMzgxLzQ0MDcvY2tmaW5kZXIvaW1hZ2VzL3F1L2ltYWdlKDM3KS5wbmciLCJDb25kaXRpb24iOnsiRGF0ZUxlc3NUaGFuIjp7IkFXUzpFcG9jaFRpbWUiOjE3NjIyNDYxMzF9fX1dfQ__&Signature=Zps0SFxEBdMTo7xAW0gZadazyFvYlSX9LuFljsmLDNHaK-V20U5GhADpxues3MvOC8fMGHntWyz~BpawiVlRpPz~B24IbYFXrlz6c0qBVqt4jCCX~itaDMM2iEpyIu4OSD8NpoHM1xuUbSasx4QmbdLieahvcNhNyDPaRLdfU-ZJGth5zKL~LHmZbbVOfb4OqiwmEecfgZZk-ATpd2vHuCtozG0t3TebWKZswqNlXmaMvxb9h-jOmXa7uyJXy2Xls0M4a0xoVHAfmRE6dhzf5N2pxUsrR4qKlfZYnPi98lamLKBvzhwCO0JWvfPDZ90xfBVtbgPT7og52PBitt~KzA__&Key-Pair-Id=K2TK3EG287XSFC)
- Save all the changes and assign the permission set to the desired users.
Permission Set for 'QA Control Panel' Tab
- Go to Setup | Permission Sets
- Create New permission set and enter a name for it, say 'Q-assign custom'.
- Click on "Assigned Apps", click "Edit" and add the below Apps here:
ortoo_qra.Ortoo: Q-assign (ortoo_qra__Ortoo_Q_assign)
ortoo_qra.Ortoo: Q-assign (ortoo_qra__Q_assign) - Go back to the permission set home page by clicking on 'permission set overview'.
- Click on 'Object Settings' and check the 'Available' and 'Visible' check box for 'QA Control Pane' tab settings, as shown below:
.png?Policy=eyJTdGF0ZW1lbnQiOlt7IlJlc291cmNlIjoiaHR0cHM6Ly9kemY4dnF2MjRlcWhnLmNsb3VkZnJvbnQubmV0L3VzZXJmaWxlcy8yMzgxLzQ0MDcvY2tmaW5kZXIvaW1hZ2VzL3F1L2ltYWdlKDM4KS5wbmciLCJDb25kaXRpb24iOnsiRGF0ZUxlc3NUaGFuIjp7IkFXUzpFcG9jaFRpbWUiOjE3NjIyNDYxMzF9fX1dfQ__&Signature=IhF10cOpiH2KYwMCrx0lMA2-gxOV7N6WWsfICU8l6ulbv-BHqkHylxqj8moj1y-N2ZfY-Q~fVWVAq9rzka~ZqeHf90x0I-q-OZz2OMLRFmKmSm~fN~5lEuq-EGdgK70NECsZuRjYmu0~uz39caKgAdD45we25uNPExZmV7~9kLI3E8AOnBU0BVyd4n8o-aV6jTuBB-LPiiwee3p-1XI2LBHd-DHP5ks-pyvHui1ID4uKUcLkIyULfOOuUFck3I6bIclGM7A9VCNwhTXmvHMM9xwiKrTiPKjj8ZYqTtinCvMgVhp8R1WfWg6KqsvK~nlS0E7NK0EcNe1xMZGDkeRONA__&Key-Pair-Id=K2TK3EG287XSFC)
- Go to 'Apex Class access' and give access to the following class:
.png?Policy=eyJTdGF0ZW1lbnQiOlt7IlJlc291cmNlIjoiaHR0cHM6Ly9kemY4dnF2MjRlcWhnLmNsb3VkZnJvbnQubmV0L3VzZXJmaWxlcy8yMzgxLzQ0MDcvY2tmaW5kZXIvaW1hZ2VzL3F1L2ltYWdlKDQwKS5wbmciLCJDb25kaXRpb24iOnsiRGF0ZUxlc3NUaGFuIjp7IkFXUzpFcG9jaFRpbWUiOjE3NjIyNDYxMzF9fX1dfQ__&Signature=PZhY90knEmEOLS-puT2CX5ujUQBbaXYME00Pv6T90SKadyJUQzn~rY-T7BO2N~shMepN90NW9YJvKuqHfMb-sEldegmoKWzztVKzwRdLQ7CDEd~XqOg~aNhlbivHkyLqBB-lB4kldotkBzMMMJ9e1C4tG~9oWkgu6KGsx64kH1Jf8jpc4rHSaSVqDRQzPhNXIFW40q~8rvM6R9-PNAKRmumqI5gyyy9OkKeNW9viDZwRn71~Pzq9hR8AySIgfz8ULoN2ROxnnom6NYlzr1QbOqkLcgeFfEsc5HGlxH~rr8ZztZMg5MzPYazIch54CiuNmMNlvyD4gwi9Jbd6letESg__&Key-Pair-Id=K2TK3EG287XSFC)
- Then Click on 'Visualforce Page Access' and add the following page:
.png?Policy=eyJTdGF0ZW1lbnQiOlt7IlJlc291cmNlIjoiaHR0cHM6Ly9kemY4dnF2MjRlcWhnLmNsb3VkZnJvbnQubmV0L3VzZXJmaWxlcy8yMzgxLzQ0MDcvY2tmaW5kZXIvaW1hZ2VzL3F1L2ltYWdlKDM5KS5wbmciLCJDb25kaXRpb24iOnsiRGF0ZUxlc3NUaGFuIjp7IkFXUzpFcG9jaFRpbWUiOjE3NjIyNDYxMzF9fX1dfQ__&Signature=n0rK-hBeGNOPUbJx0RL8kEu~Z6pyK4kDRkJGvFegIp1Z4w~VY6GOvTaLICQNpxdeIlNDbUwZLWz~Q~Gstjuoi9lt1Uw7nU2Upf2COwta~YbQ9545Hx7Ot3mtGV7eWlYReb-KajtsBc-JaCQFLSEM3KD-EFDCzA5uwt61rM0lr9XlghU66mXcQbZM3slbEgNgRW509yixQiUn6Ctl9Z5o7zoZeOCg1oz~-LGPexAYETf5F7pXXQJnwpJffLews-MTLvfuuFtmpk9e5~QtwPTDnbQ-FPtxA9naCArrF3XJqkVwLjqMWOT6YI0eVN1L4XjDcZy7aP-YJifl-zwfSsoRwg__&Key-Pair-Id=K2TK3EG287XSFC)
- Save all the changes and assign the permission set to the desired users.
Permission Set for 'QA Unreviewed Assignments' Tab
- Go to Setup | Permission Sets
- Create New permission set and enter a name for it, say 'Q-assign custom'.
- Click on "Assigned Apps", click "Edit" and add the below Apps here:
ortoo_qra.Ortoo: Q-assign (ortoo_qra__Ortoo_Q_assign)
ortoo_qra.Ortoo: Q-assign (ortoo_qra__Q_assign) - Go back to the permission set home page by clicking on 'permission set overview'.
- Click on 'Object Settings' and check the 'Available' and 'Visible' check box for 'QA Unreviewed Assignments' as shown below:
.png?Policy=eyJTdGF0ZW1lbnQiOlt7IlJlc291cmNlIjoiaHR0cHM6Ly9kemY4dnF2MjRlcWhnLmNsb3VkZnJvbnQubmV0L3VzZXJmaWxlcy8yMzgxLzQ0MDcvY2tmaW5kZXIvaW1hZ2VzL3F1L2ltYWdlKDQxKS5wbmciLCJDb25kaXRpb24iOnsiRGF0ZUxlc3NUaGFuIjp7IkFXUzpFcG9jaFRpbWUiOjE3NjIyNDYxMzF9fX1dfQ__&Signature=PrWJMJN8T~aIBI2gYMfHrul7XID1jGnJJkWH8CCrpg3DAkkJiTPU-iPboFladS46NijeLyvM3K8PPU3rl9jYMG-cx2lYDmTsdG9Qcf0LycMlqjML3FIb9Y2UwwkU10nSrXceO-fRlkangmwvSO4OU5qTa2DakvxQ1gfzSTarCkrclTDbJbj7G5GPeCSdlIkUML-AuX45oeS392mph2h4QsCKSegAUfUAfKss9LfsKseVFof4FksOjZgLwk1EQhs7Z6ciqjyVBYHpB5uBerHdl4uO3EMa8KYeRwRrPnTmiZMY-6v087Iqkx9HMarnnAGhRbuL-bKz33vJBrzNZKeaEA__&Key-Pair-Id=K2TK3EG287XSFC)
- In Object settings, also give read and 'view all' permissions to 'QA Unreviewed Custom Objects'.
- Go to 'Apex Class access' and give access to the following:
.png?Policy=eyJTdGF0ZW1lbnQiOlt7IlJlc291cmNlIjoiaHR0cHM6Ly9kemY4dnF2MjRlcWhnLmNsb3VkZnJvbnQubmV0L3VzZXJmaWxlcy8yMzgxLzQ0MDcvY2tmaW5kZXIvaW1hZ2VzL3F1L2ltYWdlKDQyKS5wbmciLCJDb25kaXRpb24iOnsiRGF0ZUxlc3NUaGFuIjp7IkFXUzpFcG9jaFRpbWUiOjE3NjIyNDYxMzF9fX1dfQ__&Signature=X4J0HNWkuu7O51FCW0LBq8No0nAR18Uwmiga4JWxvNV3L6djKw-0EoOEZKQrOSlBDT8FOv4o3WGl6VwpMPjHxI8uvYc75Q-BfYVuWOnveLIuEVyhOryow2TzyXs1lvvIZzn1OaX17h2zCb9u4IOMrEhMtR4lcFmtJ-~0riihX~WSfdE3E9wp6XKlVRDVxVg9Ov6TMy5jwGtTZDW8A0pMKm-2J5Vfaj9cMF3TpfNoaobu86295C7cIX9Zhjsqgr6LLLNJQ~SRwPwle3E2PsSYk94M7MmiFUOsJ2d98elM1hcIAj-coA5dfH~o0n0WVO1F-NcafM1C7NZGCdi96BgTZQ__&Key-Pair-Id=K2TK3EG287XSFC)
- Then Click on 'Visualforce Page Access' and add the following page:
.png?Policy=eyJTdGF0ZW1lbnQiOlt7IlJlc291cmNlIjoiaHR0cHM6Ly9kemY4dnF2MjRlcWhnLmNsb3VkZnJvbnQubmV0L3VzZXJmaWxlcy8yMzgxLzQ0MDcvY2tmaW5kZXIvaW1hZ2VzL3F1L2ltYWdlKDQzKS5wbmciLCJDb25kaXRpb24iOnsiRGF0ZUxlc3NUaGFuIjp7IkFXUzpFcG9jaFRpbWUiOjE3NjIyNDYxMzF9fX1dfQ__&Signature=ivP4oT-WZU3prGYUQLI~9~WBxGHTmc9Vo3WHQnBwJc1kPPSqt~my7hIK7msQzDHisxZGjfTOcF5MMSPhWQr1kHaN6FBImlZH764J8QHWI7fUZEXn-R8A3KrUqGBocrhisgmasdUnDC2WbcJDSv-AeL98BgBfAj1lroXjnyymQ3Ryg9LS4ycwWz6GlFXqlt6XyvNb8Ewkd-cN-Du9Z6dnQmp9qP2P0P5L1CX4dE2n3eVpbDbv~nDl9TTnkuo2x-JuyCZh-JAYr7AN-0tETgcAeXTN~ejAt~pF8t-y5PFTmavuO44xqX-MLQuR5DCcJ8c~678d8sXM2oKoES7eXOUfoQ__&Key-Pair-Id=K2TK3EG287XSFC)
- Save all the changes and assign the permission set to the desired users.
Permission Set for 'QA About' Tab
- Go to Setup | Permission Sets
- Create New permission set and enter a name for it, say 'Q-assign custom'.
- Click on "Assigned Apps", click "Edit" and add the below Apps here:
ortoo_qra.Ortoo: Q-assign (ortoo_qra__Ortoo_Q_assign)
ortoo_qra.Ortoo: Q-assign (ortoo_qra__Q_assign) - Go back to the permission set home page by clicking on 'permission set overview'.
- Click on 'Object Settings' and check the 'Available' and 'Visible' check box for 'QA About' as shown below:
.png?Policy=eyJTdGF0ZW1lbnQiOlt7IlJlc291cmNlIjoiaHR0cHM6Ly9kemY4dnF2MjRlcWhnLmNsb3VkZnJvbnQubmV0L3VzZXJmaWxlcy8yMzgxLzQ0MDcvY2tmaW5kZXIvaW1hZ2VzL3F1L2ltYWdlKDQ1KS5wbmciLCJDb25kaXRpb24iOnsiRGF0ZUxlc3NUaGFuIjp7IkFXUzpFcG9jaFRpbWUiOjE3NjIyNDYxMzF9fX1dfQ__&Signature=IH1HOS1a9GEWfJ1RXDcy1nkiEOoJ-6Fb9QOiOA~8hEmk3eJeDkKQ9LWFEKgWjgMj~ESqLUyrNPP6jLPZ3Ot2C-KAahwV8c3VHGAaxA5Ue94zNefKMgk6t3bnOgGPdR0g2rwpfYgpNPYiq5Po3Xtk~Wo6Y7T~3E6T-Owoc~0fUD1Hu09D~hGXFu5uFuEHN0fa-hhyRN~VlGyyJxivM-gSca0FgrblMZ1rvFak1VdbCHUq0j019FszyBhH1eE9thTpbGR7CZQU~IiYUAfJjOQRUEJRGFxRbSf-KN1t9c4BBo8hIf5BYZc5fhS5uztgBK2hkg8OWvu8MxW8w~yujasbww__&Key-Pair-Id=K2TK3EG287XSFC)
- Go to 'Apex Class access' and give access to the following class:
.png?Policy=eyJTdGF0ZW1lbnQiOlt7IlJlc291cmNlIjoiaHR0cHM6Ly9kemY4dnF2MjRlcWhnLmNsb3VkZnJvbnQubmV0L3VzZXJmaWxlcy8yMzgxLzQ0MDcvY2tmaW5kZXIvaW1hZ2VzL3F1L2ltYWdlKDQ2KS5wbmciLCJDb25kaXRpb24iOnsiRGF0ZUxlc3NUaGFuIjp7IkFXUzpFcG9jaFRpbWUiOjE3NjIyNDYxMzF9fX1dfQ__&Signature=oATDC2A0WjGxdz8woGIj6Hih2TF-0LqFODudQbXKz1eFhABaQA0b-fF1w2NU3U7uCBgf6wZibb2080XRJse1OqGVFhiJvnSv5RnBCHn0VozJEkHX5eQdijcdvwS3gbvczUFnSv8kR3H0k6S04~D2~RV~jr~mT2~LVdsip3OPXJAsLycp6u6iU3-OTgDTg9tr9eQ2gelHjzW0nx6BIjVrSt1QADWx8CGsBC3TWRyknZm85xrEPFxTmduvsq3j1RxjQJbrYXEkwk402zJDpXJeY1f07lLqjynO3tC2Lp8Ef2yKOpCxi6R9VoATT8kVzbRU7x4FKkxw6a1o8Agi6zCgTg__&Key-Pair-Id=K2TK3EG287XSFC)
- Then Click on 'Visualforce Page Access' and add the following page:
.png?Policy=eyJTdGF0ZW1lbnQiOlt7IlJlc291cmNlIjoiaHR0cHM6Ly9kemY4dnF2MjRlcWhnLmNsb3VkZnJvbnQubmV0L3VzZXJmaWxlcy8yMzgxLzQ0MDcvY2tmaW5kZXIvaW1hZ2VzL3F1L2ltYWdlKDQ0KS5wbmciLCJDb25kaXRpb24iOnsiRGF0ZUxlc3NUaGFuIjp7IkFXUzpFcG9jaFRpbWUiOjE3NjIyNDYxMzF9fX1dfQ__&Signature=BLjDHNVZCiggG1iPtzj-1QU8AL52Bi1p4cOouVGDgY3FFLWLiAtaijWwjNLMTLE-eTTV7RJ6uJJ47VVhvXj3-xl3D6-fZ9dvot4JMH~ngQooOsB96WfMKFotaYtayegjw29pX8z4Vv600wwb3WhpppjzIuyue7uTHfhkv4dMGjkJczqveOC~kC3Z2YF7quh8iSM-vie9rfDgTl5eXOXtNiSJrS8uy0oJx0dIWFmUhm4cu9wpiaHEzh0Vsvfs3Lzbm8tB1crfQLYR4~Vg58H5uRomda8PPnqgfzyinik2rFgx93rI~DRCCq1Ueg4Njc4lJtflJes01Bknep35RWPJcQ__&Key-Pair-Id=K2TK3EG287XSFC)
- Save all the changes and assign the permission set to the desired users.
Please contact us at support@ortooapps.com for any questions.
.png?Policy=eyJTdGF0ZW1lbnQiOlt7IlJlc291cmNlIjoiaHR0cHM6Ly9kemY4dnF2MjRlcWhnLmNsb3VkZnJvbnQubmV0L3VzZXJmaWxlcy8yMzgxLzQ0MDcvTWljcm9zb2Z0VGVhbXMtaW1hZ2VfKDUpLnBuZyIsIkNvbmRpdGlvbiI6eyJEYXRlTGVzc1RoYW4iOnsiQVdTOkVwb2NoVGltZSI6MTc2MjI0NjEzMn19fV19&Signature=LQPvEJHHPlTky0qzn6M~NERIX88iO0zVftql2wfowCAb5VTj7NCOoQFZMm3tYMBCQnNlO5aWyXBwoJoUEjrF15lDE7PXmA20zdfU40T~3anly8s7MDqPvNS54tacjpzfh2Iz7fA8pifU8AFsY~CWB1Gsa0hpMwfQe9nKVIea79g31HW9clSqzCB6DlR2QHkWXoylxsrXh8HxBz0L8bGgBPPl~ZMDqezrQ3oVH46Ekgq8xJ3pnhwE9XyFpyXi-4oN84bsm3SYO2G-1Vrr5qvm~XRMTQNFzI4qTg4ZSVvykQIPb1pYCVVrQkFNqGJ9QUkvny~DVQzZYt1gcfovfj4EAQ__&Key-Pair-Id=K2TK3EG287XSFC)