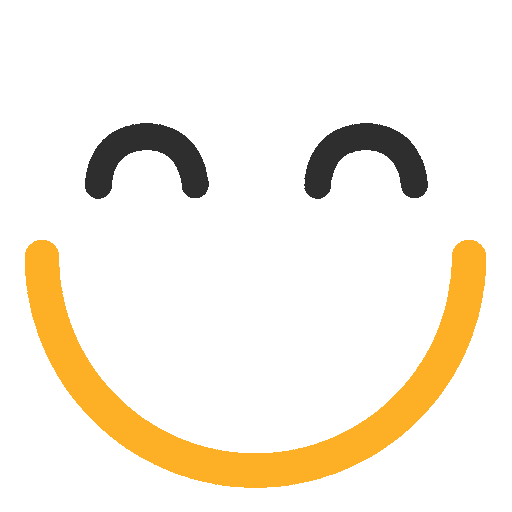How to edit Member Level setting in Q-assign Assignment Groups
Learn How to edit Member Level Settings from within an Assignment Group
Q-assign allows individual Group Member settings to be edited within an Assignment Group. Any setting edited through the Member Settings page overrides the member default setting inherited from the Assignment Group.
To edit Member level settings follow the below steps:
- Go to QA Assignment Groups. Select Assignment Group
- Go to the Group Members section
- From the Action column click Edit to set the member level setting
- A new pop-up window opens the field for Member Settings (make sure you allowed your browser to open pop-ups)
- Override the field you want to change from the Group level settings
- Click Save to save the Member Settings
- Member Settings are added in the Group Members section
.png?Policy=eyJTdGF0ZW1lbnQiOlt7IlJlc291cmNlIjoiaHR0cHM6Ly9kemY4dnF2MjRlcWhnLmNsb3VkZnJvbnQubmV0L3VzZXJmaWxlcy8yMzgxLzQ0MDcvY2tmaW5kZXIvaW1hZ2VzL2ltYWdlKDEyMSkucG5nIiwiQ29uZGl0aW9uIjp7IkRhdGVMZXNzVGhhbiI6eyJBV1M6RXBvY2hUaW1lIjoxNzYyMzcyODUwfX19XX0_&Signature=qlI3sl8XE9bK9yXV3Ei4-W0Hz6yuCTxwTmtE1AOuUtRdrl-tTy~mnZgicjLjhE1cLcMNjV6nYFkeHOCY4XNKUMIqHdR9iPjELOAbZPBaEVRIF0d0dQSp1cpXxhIPL-4taJOLTV-3trGxfbTv3D3TWTE9KkLKJ8bTOeTpbHqm~HV3AmxVLR1lUlmyaDfd0jYxJhDaj5vmVsYBWpo3BXsrOoFvNC-jwcvN61fSGUDcWb7~XWH6toic4HW-DvPtNQb3SsccmNFxp3ItoD75GvtnPq~ism2Pbx5L2c4XpyMrtPdIY02jYpijhjcltXno5q2TKcG5asrv2aDKiHjfs31FLw__&Key-Pair-Id=K2TK3EG287XSFC)
Components of Member Settings
- Enabled – Set as Enabled for the Assignment Group – this is done by the Enable checkbox in the screenshot above.
- Available - Users/members that are members of an Assignment Group will only be assigned records if they are shown as Active
- Assignment Quota - Specifies the maximum number of records that will assigned to the member from this Assignment Group within the Quota Period set at the Assignment Group level. . A value of 0 means unlimited quota i.e., no quota restrictions.
- Global Assignment Quota - Specifies the maximum number of records that will assigned to the member from all Assignment Group within the Quota Period set at the Assignment Group level
- Max Active Record Cap (Max Assignment Cap) - This represents the maximum number of 'Active Records' that can be assigned to each member of the AG. A value of 0 means no cap.
- Max Load Points Cap (Max Assignment Points Cap) - Allows a cap of maximum load points that can be assigned to each member. It works like Max Active Record Cap, but adds up all the load points of Active Records, not just counting them.
- Round-Robin Weighting % - When using Round-Robin mode, this setting specifies if the User should get more or fewer records compared to other Users/Members. 100% is the default. e.g., a setting of 110% would mean that this User would get an extra record for every 10 records assigned to other Users that have 100% set. This setting is only editable if the 'Assignment Mode' is Round-Robin in the Assignment Group configuration.
- Shift / Working Hours - This setting allows to set Working/Shift hours for a Member and has three options - 24/7, Use User’s Default Shift and Use a Business Hours schedule
- 24/7 – Member (User) is available to Q-assign for assignments all the time if this option is selected
- Use User’s Default Shift – allows selecting a pre-defined Working/Shift hours from QA User Status| User Shift and OOO Settings| My Default Shift / Working Hours, according to which, Member will get the records assigned. Member's Working/Shift hours will only be considered when ‘Assign to users in their Working/Shift Hours only’ is checked in the Assignment Group details section. This setting will enable the Member's Working/Shift hours to be considered before assigning a record to a Member.
- [Available from Q-assign v4.876 onwards] Use User’s Default Shift 2 – allows selecting a pre-defined Working/Shift hours from QA User Status| User Shift and OOO Settings| My 2nd Default Shift / Working Hours, according to which, Member will get the records assigned. Member's Working/Shift hours will only be considered when ‘Assign to users in their Working/Shift Hours only’ is checked in the Assignment Group details section. This setting will enable the Member's Working/Shift hours to be considered before assigning a record to a Member.
- Use a Business Hours schedule - allows selecting a pre-defined Working/Shift hours for a Member, according to which, Member will get the records assigned. If the time is inside the Member's Working hours, provided that the Assignment Group is Active, Member will be eligible for the recorded assignment. Member's Working/Shift hours will only be considered when ‘Assign to users in their Working/Shift Hours only’ is checked in the Assignment Group details section. This setting will enable the Member's Working/Shift hours to be considered before assigning a record to a Member.
- OOO / non-working times - This setting allows to set Out Of Office / non-working times for a Member and has two options – None and User’s Default OOO Entries
- None – Member is available to Q-assign for assignments all the time if this option is selected
- User’s Default OOO Entries - allows selecting a pre-defined OOO / non-working times from QA User Status| User Shift and OOO Settings| My OOO / non-working times, according to which, Member will not get the records. Member's OOO/non-working times will only be considered when ‘Assign to users in their Working/Shift Hours only’ is checked in the Assignment Group details section. This setting will enable the Member's OOO/non-working times to be considered before assigning a record to a Member.
Please contact at support@ortooapps.com for any questions.
.png?Policy=eyJTdGF0ZW1lbnQiOlt7IlJlc291cmNlIjoiaHR0cHM6Ly9kemY4dnF2MjRlcWhnLmNsb3VkZnJvbnQubmV0L3VzZXJmaWxlcy8yMzgxLzQ0MDcvTWljcm9zb2Z0VGVhbXMtaW1hZ2VfKDUpLnBuZyIsIkNvbmRpdGlvbiI6eyJEYXRlTGVzc1RoYW4iOnsiQVdTOkVwb2NoVGltZSI6MTc2MjM3Mjg1MH19fV19&Signature=Neqee5TPZBkpYA~bDnZ8qXR9lTQblK3O8W-2knmGUgthTaa8N4hWRXJiRWe0VIlhRdbYZUpllXRbZ0zqLUVIhvVwrDx~~wgN~rI~orDMYObHjzgG3io28HF5BX79SDdj8CX4yAzdppvm4ylGhdLbpieTKSNwQ7gCIOPcZx8sItO3SafcVpmpSJUV0ifTIkQMNFZ-sN-k4B1qVOvqZTXWPHnKqpACyGuiqNdtHCPo5m8iwU51mDp5DCoakfQgItrHj4G9reaSAhYokFUSgrNdkSzSwDNee8DsLRZn0STFJbaRm5o7nlJmlB4cJDFouXE4-A8fvDw3rL8bYzZ6NmSyiA__&Key-Pair-Id=K2TK3EG287XSFC)