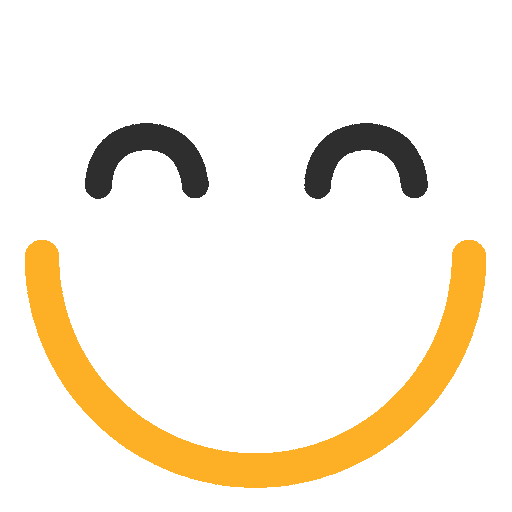How to migrate the Q-assign configuration from one org to another
It is best practice to configure anything new in Sandbox first and once it is tested to be working as expected, setup is moved to Production. We encourage our users to follow the same procedure with Q-assign's configuration as well.
Once Q-assign is configured, the whole setup can be moved to another sandbox or Production either manually or with the help of automated tools. Below is how can you migrate configuration with the help of data loader.
Migrating Q-Assign Configuration
To migrate the configuration using Data loader, we need to perform two main steps.
- First Export Data
- Then Import that data
Please see details of both the steps below. All the screenshots below are for Data Loader's desktop app. Same steps can be performed using the web version (UI differences expected)
Exporting Data:
- Step 1: In the app, log in to Salesforce org that you would like to export the configuration from. Once logged-in, Press the 'Export' button as shown in the screenshot below:

-
Step 2: Select Q-Assign object and your target file. The target file is the location and file name in which data will be imported. Example Object: "QA Assignment Group (ortoo_qra__Assignment_Group__c)". After selecting both the object and target file, press Next

- Step 3: Select All fields of Q-Assign Object in SOQL query for extraction and then press Finish
.png?Policy=eyJTdGF0ZW1lbnQiOlt7IlJlc291cmNlIjoiaHR0cHM6Ly9kemY4dnF2MjRlcWhnLmNsb3VkZnJvbnQubmV0L3VzZXJmaWxlcy8yMzgxLzQ0MDcvY2tmaW5kZXIvaW1hZ2VzLzIwMTgtMDctMTMlMjAwM18xMV8wMy1FeHBvcnQoMSkucG5nIiwiQ29uZGl0aW9uIjp7IkRhdGVMZXNzVGhhbiI6eyJBV1M6RXBvY2hUaW1lIjoxNzYyMjY0NzAyfX19XX0_&Signature=TtFyCyzUIyT73tRtSRsMd5PgAl5QxYV41EoseQH9Dft9Wm30hlGWQxoRpP9Gc~pclQ9wiyDbA8C8layXuUneE3kDFReMvzvpAjg2q6tno0wBGKaZuSvaww4buWPPNK0sXqR2KFAKCfHLsd4rWbuY86o91HD--SdLraYBfosFk9daVU2v3fuPtHmkNO3dPsi0oNi-RuNKPi-Gp8twXkR4nhnnoWOoE~ISoqmOBCcvrZ-npJFagKdpKOVBlhjnSC~6eMsv70Nj~GPlovXoFh2WyWx0CJ9yvr7Ma0~-VuzUR8gIDp7QelVVikM6e3kB5FBOrrkx7QmmJ-riQvd7uu~JSg__&Key-Pair-Id=K2TK3EG287XSFC)
It will then generate the file with all the data. A prompt will be shown informing if data export was successful or not.
Importing Data:
- Step 1: In the app, log in to Salesforce org that you would like to import the configuration/data into. Once logged-in, Press the 'Insert' button as shown in the screenshot below:

-
Step 2: Select Q-Assign object, in this scenario we are using QA Assignment Group (ortoo_qra__Assignment_Group__c), CSV file (the file that was saved in exporting phase) and press 'Next'

-
Step 3: Map Q-Assign object fields (CSV columns) to the Q-Assign object. Drag the API names to File column Header and press Next

-
Mapping for Assignment Group will be like:

-
Step 4: Select the directory where your success and error files will be saved.
When Import will finish, this is where the log of the process will be saved/shown to inform about 'success' or any 'error' from the process.
Please contact us at support@ortooapps.com for any questions.
Frequently Asked Questions about Data Migration
Can I complete the data migration process using this document on my own?
It is highly recommended to consult with Ortoo Support before starting the data migration process since it can vary from org to org. Ortoo Support will access your org and propose measures that need to be taken for a particular org.
Are all QA objects required to be exported and imported during data migration?
This is a general guide for data migration keeping in mind all QA objects, however, the data migration process may differ from org to org depending on required QA objects. In case of any confusion, Ortoo Support can be contacted for assistance.
As a general rule of thumb, the most important objects to migrate are: QA Assignment Group, QA Object Selection Criteria, QA Assignment Group Member, QA Action, QA Matching Rules, QA Active Record Criteria and QA Member Point Criteria
Can QA objects be inserted more than once?
It is highly recommended that each required QA object and its data is exported completely and inserted only once to an org to keep data consistent and avoid duplication. Any errors during the export or import of CSV files should be addressed.
What are System IDs and date fields and why they need to be deleted from every .CSV file?
Systems IDs and date fields are unique data values generated by each Salesforce org to identify objects and keep track of the time of creation, modification or deletion. These fields in an exported .CSV file belonging to one org will be useless in another org as they are generated automatically. Therefore, when inserting or importing a .CSV file into an org these fields must be deleted manually from the file.
System ID and date time fields relevant to Q-assign are mentioned below:
CREATEDBYID, CREATEDDATE, ID, ISDELETED, LASTMODIFIEDBYID, LASTMODIFIEDDATE, LASTREFERENCEDDATE, LASTVIEWEDDATE, SYSTEMMODSTAMP, OWNERID, RECORDTYPEID
How can I edit a CSV file to remove System ID and date time fields?
CSV files can be easily edited using MS Office Excel otherwise plenty of free CSV editors like CSVed and CSVPad can be found online also.
.png?Policy=eyJTdGF0ZW1lbnQiOlt7IlJlc291cmNlIjoiaHR0cHM6Ly9kemY4dnF2MjRlcWhnLmNsb3VkZnJvbnQubmV0L3VzZXJmaWxlcy8yMzgxLzQ0MDcvTWljcm9zb2Z0VGVhbXMtaW1hZ2VfKDUpLnBuZyIsIkNvbmRpdGlvbiI6eyJEYXRlTGVzc1RoYW4iOnsiQVdTOkVwb2NoVGltZSI6MTc2MjI2NDcwMn19fV19&Signature=E~ynl7WnSQV4l0cDTtywiYADrQDQ6zmfM1qfpY2akLhvZf~pWFpSq7Npn4Xh04HqozOdB5jprG7IgWeeTemFOB252~q~zKaruOrTi9aw-wJYClG5-U-~efsXzQpyu933BkDFDzWl60qNQMNeunWkVqpgbHMXyuu8d0iAh~OyNSgqPM6WoqJVlqY~~OG8vapBEyGyTJUWNrfR1gLRC7nrUaOzSsJDhyfwd9bf4thPrSoBZ-mEMZ~XlVpSDnSwMHlYFlwEplX2CVETIwHM11wMAAR5K4GoOgkyf3atLMSjUpwIkLuoRjp9IVNcJ5nzhPNDFsR~PHEv1iCHykq8D92LqA__&Key-Pair-Id=K2TK3EG287XSFC)