How to create a report to view First Response Time
In order to track the idle time and response time of assignment group members, a Salesforce flow and a report are created. Please find the details below on how to create a report for Assignment Group members Response Time
Create Fields
- Go to Setup | Object Manager | Cases
- Go to Fields and Relationships and click on New.
- For first field select Date/Time as field data type. Name the field label as "First Activity/Response Date/Time".
- Click on Save and New
- For the next field select Number as Data Type with length set as 18 and decimal places as 0. Name the field as "First Activity/Response Time (Mins)"
- The 2 required fields are mention below, labels can be different (in that case please let us know) and object can be as required too
-
Required Field Label
Data Type
Required on Objects
First Activity/Response Date/Time
Date/Time
Opportunity, Lead, Case
First Activity/Response Time (Mins)
Number, 18
Opportunity, Lead, Case
-
Salesforce Flow
To get started with setting up the Salesforce Flow needed, follow the instructions below:
-
Click on the gear icon
on the top-right of your screen and select Setup
-
Locate the quick find on the left side of your screen and type in Flows and Click on the first returned result under Process Automation.
-
-
Locate and click on the New Flow button on the right of your screen
-
Choose the Record-Triggered Flow type from the available options and click on the Create button. This will automatically load the Configure Start pop-up.
-
In the Object lookup, select Case
-
Under the Configure Trigger section, for Trigger the Flow when: select A record is created or updated
-
Under the Set Entry Condition section, for the Condition Requirements drop-down, select All Conditions Are Met (AND) and set the following conditions:
-
Click in the Field lookup and select the Q-assign Last Assigned Date field from Case object
-
For Operator, select Is Null from the options
-
Click in the Value option search for False and select {!$GlobalConstant.False}
-
Click on the + Add Condition button
-
Click in the Field lookup and select the First Activity/Response Time (Mins) field from Case object
-
For Operator, select Is Null from the options
-
Click in the Value option search for True and select {!$GlobalConstant.True}
-
-
For the Optimize the Flow for: options, select Fast Field Updates
-
Click on Done
-
-
Click on the plus sign after the Start element
-
-
Choose Update Triggering Record element to use
-
When the New Update Records pop-up loads, enter the Label as Update First Activity Fields
-
Scroll down to the Set Fields Values for the Case Record section
-
For Field choose the First Activity/Response Time(Mins) field from the Case object
-
Click inside the Value field and choose + New Resource
-
From the Resource Type drop-down choose Formula
-
Enter FirstActivityTimeInMins as the API Name
-
Enter the Description for the resource i.e., This formula takes the Q-assign Last Assigned Date of the Case and calculates the time of first response in minutes
-
From the Data Type drop-down choose Number
-
Enter the formula below
-
(NOW() - {!$Record.ortoo_qra__Q_assign_Last_Assigned_Date__c})*24*60
-
-
Click on Check Syntax button and see if the formula is valid then click on Done
-
-
-
Scroll down and click on the + Add Field button
-
For Field choose the First Activity/Response Date/Time field from the Case object
-
Click inside the Value field and choose + New Resource
-
From the Resource Type drop-down choose Formula
-
Enter FirstActivityDateTime as the API Name
-
Enter the Description for the resource i.e., This formula takes creates the current Date/Time
-
From the Data Type drop-down choose Date/Time
-
Enter NOW() in the formula
-
Click on Check Syntax button and see if the formula is valid then click on Done
-
-
-
-
Click on Done for the Update element
-
Save and Activate the Flow
Report
- Select Reports | New Report | Cases as the report type.
- Select the following fields in the columns section:
.png?Policy=eyJTdGF0ZW1lbnQiOlt7IlJlc291cmNlIjoiaHR0cHM6Ly9kemY4dnF2MjRlcWhnLmNsb3VkZnJvbnQubmV0L3VzZXJmaWxlcy8yMzgxLzQ0MDcvY2tmaW5kZXIvaW1hZ2VzL3F1L01pY3Jvc29mdFRlYW1zLWltYWdlJTIwKDQpLnBuZyIsIkNvbmRpdGlvbiI6eyJEYXRlTGVzc1RoYW4iOnsiQVdTOkVwb2NoVGltZSI6MTc2Mjk5MzQ4Mn19fV19&Signature=Ut6lnIM30ZmT5D3OD4pMNUc-KFGCZS01T3JUHO-Z-xV707HUwynIHdJe06jhHs4L7DquGTHbTJpwWbLhIbwa8zfO6d6YS75jgiNaMj3FE4z0uzHAH8VY-44AwS1UrZ53T9aW1zSpgv7G5wXzqOqCyiupBNptkN2nVJBQygeeY9JDe5hvMtH~DmV4uaLO2dWumgMrEppOamx3MPmi6soN9GjvqMSDAzQ10htBHHTyezKqcrUqreoLDItfGB20~OOa7FyWRajyCm~ia8HR0H9OASrw5I0k38NIChfI49x7g8o0sBA5Q1rYCGgmLsuNMXndbEBDfslCcqGZbDmFnULqXQ__&Key-Pair-Id=K2TK3EG287XSFC)
- Set the filter as shown below:
.png?Policy=eyJTdGF0ZW1lbnQiOlt7IlJlc291cmNlIjoiaHR0cHM6Ly9kemY4dnF2MjRlcWhnLmNsb3VkZnJvbnQubmV0L3VzZXJmaWxlcy8yMzgxLzQ0MDcvY2tmaW5kZXIvaW1hZ2VzL3F1L01pY3Jvc29mdFRlYW1zLWltYWdlJTIwKDUpLnBuZyIsIkNvbmRpdGlvbiI6eyJEYXRlTGVzc1RoYW4iOnsiQVdTOkVwb2NoVGltZSI6MTc2Mjk5MzQ4Mn19fV19&Signature=ez1LYxJ6r9e8AUQheNG5DlFOSJ66CXEbDv37SuOn797MnwI1gJsUIDCInC7dvoUnCWkSCUry9K9coD-b5tYcveHmVeNgSZTUmgkj5Hrex9a~VNxuW9zegDahijF2QoXB~hUXFDytZEi8czBnwqEV~wUKk61Mg-k0Ubf4MznoGMmNlHN2FpFZbS8mMGSwtncjIlJ8bZJCkBoMIZSVo0wZmBLtxMURKswPdSjkUnd9rJInvOM8oU4WMXn2BgTUFtRZwN685sO1xGiDhGAOys6PPUeHUBtNfTO76P5WPmG9svALiUDHaWK1dbBfqbx2u9n7J6CzzNP6FMu8y2HUAfAIcA__&Key-Pair-Id=K2TK3EG287XSFC)
- A similar report should be created for Leads, Opportunity, or any other object if required.
Please contact us at support@ortooapps.com for any questions.
.png?Policy=eyJTdGF0ZW1lbnQiOlt7IlJlc291cmNlIjoiaHR0cHM6Ly9kemY4dnF2MjRlcWhnLmNsb3VkZnJvbnQubmV0L3VzZXJmaWxlcy8yMzgxLzQ0MDcvTWljcm9zb2Z0VGVhbXMtaW1hZ2VfKDUpLnBuZyIsIkNvbmRpdGlvbiI6eyJEYXRlTGVzc1RoYW4iOnsiQVdTOkVwb2NoVGltZSI6MTc2Mjk5MzQ4Mn19fV19&Signature=DIz2pe-ZeueHj2Ikuk0lSwlPZQnX9D-O8ysZibxlzJ0QsvYczQELl3B1F8U8ExuNjibEzH0pPqw3SogHdFIGRyvr-REFSNhAugY3h0YmEvuULCj4DCZdYw~ak36z8-D1iqZf8KmZmns54bZCNHj8lDWslMu7lPwTkPUkNd5v2ZtMZPV55JW6s13ERqWqOxdfl3LlO8YgKyUHhzRSCvK9thtNXQbmyVbImUy8YdyB6JjOYk31yijbXY6zCXNsEJBGx55c7AOlxPm0rp8SRL9Xbz~VNy2fCFRH2qbafXaY4ae23aXcvFCF643-oUB3wRzXRkL2lze~1qyAW5hR2FlVkA__&Key-Pair-Id=K2TK3EG287XSFC)
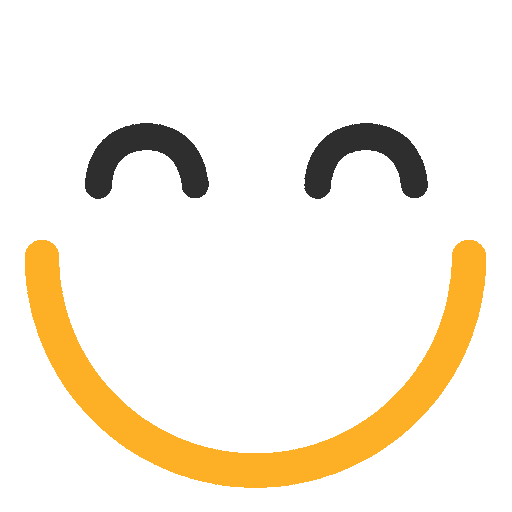

.png?Policy=eyJTdGF0ZW1lbnQiOlt7IlJlc291cmNlIjoiaHR0cHM6Ly9kemY4dnF2MjRlcWhnLmNsb3VkZnJvbnQubmV0L3VzZXJmaWxlcy8yMzgxLzM3MTcvY2tmaW5kZXIvaW1hZ2VzL3F1LzE5NDkvVW50aXRsZWQlMjAoMSkucG5nIiwiQ29uZGl0aW9uIjp7IkRhdGVMZXNzVGhhbiI6eyJBV1M6RXBvY2hUaW1lIjoxNzYyOTkzNDgyfX19XX0_&Signature=IzxDxo6jQqMcEhRZqZ03cQmvcfWUEU0zmlWiJ44Ed8auA2RUAOKmU5VkOp9pFvp2f6Qfi5S6yoPhQTzSh7bkwNEzXMmMxJ0Y3bt7sRZiq9EKx3HUh2umBnirwLs8enxTdUxRfB809sbxxOZXHLWHn5iWBe-TObZWedLelWuLHKfFSrpZnhzQecjnXqOJlQtVpfKNQop-KyQVLgGlqhvTH9V5gyswxo~CoXzr4CvujafiTtIvwPZ9uTLJWpIboH-e3MHYMSRar6hw-j7s68o94GUH6ZiPQ7ENyrqW9AGZcVSfVlXSuHz1RhHMGodLULGXnPSAXp6aI1Rn1gfTHFDJMQ__&Key-Pair-Id=K2TK3EG287XSFC)
