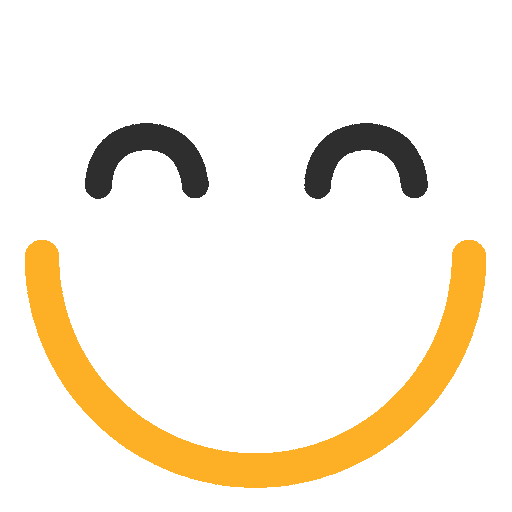Q-assign User Record Viewer – Setup & Usage Guide
The Q-assign User Record Viewer widget allows users to view real-time records being assigned via Q-assign. This widget is especially useful for monitoring individual workload and assignment flow directly within your Salesforce app.

How to Set It Up
To add the Q-assign User Record Viewer widget to your app:
-
Navigate to Setup in Salesforce.
-
Go to App Manager.
-
Locate and click Edit next to the desired app.
-
Scroll to Utility Items (under App Settings).
-
Click Add Utility Item.
-
Search for Q-assign User Record Viewer and add it.
-
Set the utility item properties as desired.
-
In the configuration panel, you’ll see a few fields you need to complete:
Component Properties:
-
SObject API Name:
Enter the API name of the object you want to monitor (e.g.,Case,Lead,Custom_Object__c). -
Field to Display:
Enter the API name of the field you want shown in the viewer (e.g.,Subject,Name,CaseNumber). -
Records Filter (optional):
Add a single filter condition to narrow down which records are displayed.
Example:Subject = 'Test'
-
.png?Policy=eyJTdGF0ZW1lbnQiOlt7IlJlc291cmNlIjoiaHR0cHM6Ly9kemY4dnF2MjRlcWhnLmNsb3VkZnJvbnQubmV0L3VzZXJmaWxlcy8yMzgxLzQ0MDcvY2tmaW5kZXIvaW1hZ2VzL3F1LzIwMjUvaW1hZ2UoMSkucG5nIiwiQ29uZGl0aW9uIjp7IkRhdGVMZXNzVGhhbiI6eyJBV1M6RXBvY2hUaW1lIjoxNzYxMzQwMTE2fX19XX0_&Signature=Sm1dPr6taCg0tFh6GSFC3IEUSMfshLp~4GJdaX-zV1UuKVOhpizf8MGwdxRB29ghYXzCg6myIHra2MQNChEPUxThi8WM0sZJvF8H8fdsvwY7P-20ryuwliSbZkcGUfLIFdcjAAMomAe1xNGCf041gokHXB5q7UQJNiE0Ty94xffmFhul4WJKVUTHJXsMoIofv70XXVFf1tkmJE3j6FZ8mh7LdHj~A~gTMZPITK2HMuNOLjpqauXulRj7M3NhCgJkM-PXVq9cvBzlghLaVPFUGDUMpV1D8C3xipV7xg5P-96bRY~tjKMCgmai0I7Wv16v3hEfRJH24ajkBLA-CRM4PA__&Key-Pair-Id=K2TK3EG287XSFC)
[Note: Filter Criteria Limitation: Currently, only one filter condition is supported in the viewer.
For example:
- Supported:
Subject = 'Test' - Not Supported:
Subject = 'Test' AND Company = 'Ortoo']
9. Save the changes.
Once added, the widget will appear in your utility bar and begin displaying assigned records in real time.
How to Set It Up in Q-assign Availability Component
The "Show User Records" checkbox is available in the Q-assign Availability Component. When enabled there, it similarly shows the real-time records being assigned to the logged-in user as per the individual's set-up properties.
.png?Policy=eyJTdGF0ZW1lbnQiOlt7IlJlc291cmNlIjoiaHR0cHM6Ly9kemY4dnF2MjRlcWhnLmNsb3VkZnJvbnQubmV0L3VzZXJmaWxlcy8yMzgxLzQ0MDcvY2tmaW5kZXIvaW1hZ2VzL3F1LzIwMjUvaW1hZ2UoMikucG5nIiwiQ29uZGl0aW9uIjp7IkRhdGVMZXNzVGhhbiI6eyJBV1M6RXBvY2hUaW1lIjoxNzYxMzQwMTE2fX19XX0_&Signature=WG8UCbq4pi9cI3ys8tIBF~QCPN~43BAf84PlxV49lC2TvB1-3LHnPqUQubC27SQgRXsIeJg6KhnH-L709J4ImVG3MtwjLgD3Mf-JbwGjAXwcVDmdFYain3rPB7dBq~S7-sGhdgM2RuPfg6TH0ffQs6Bp6vVggrQfi0MnmuzJFK1DLN-3Sfl5Ozf41Ei4FrEK80IYrk7g9qwR2-S8vyjwy~9MoFYivDx9Y-IpmD9xfbpx9xWYx8hCyQfm616F0WYG8SSpe--C0N28~6jJu1k2RLxhe9zobfVAuJMOlwAiJVM5mBQqZTsuYycVU5lshqCCysNz7nJl2GWmLNyQiFEmSg__&Key-Pair-Id=K2TK3EG287XSFC)
Please note that we have to set these properties separately. They can be different from the 'Q-assign User Record Viewer' component properties as well.
Please contact us at support@ortooapps.com for any questions.
.png?Policy=eyJTdGF0ZW1lbnQiOlt7IlJlc291cmNlIjoiaHR0cHM6Ly9kemY4dnF2MjRlcWhnLmNsb3VkZnJvbnQubmV0L3VzZXJmaWxlcy8yMzgxLzQ0MDcvTWljcm9zb2Z0VGVhbXMtaW1hZ2VfKDUpLnBuZyIsIkNvbmRpdGlvbiI6eyJEYXRlTGVzc1RoYW4iOnsiQVdTOkVwb2NoVGltZSI6MTc2MTM0MDExNn19fV19&Signature=q~BaiG1yb1wgdy9FLkyrCG07qm689sNeKi2PHaVW~J9jYzRy08k5qQLvbLtpKAc0L8Er9yX2w6Iqd4WLQMxqEqHVt5rs4KQlNjX0KRaty7AWJS7mOALOLkYzDVFWBIWOtvA6B24oBx2xr5QqJH7E2-~j3jtV~~s3X3LkM8YE8M-JK-dLK7k9nkGJ2f43cUr~hJb6g~yu1iWjE3g6nOyr7VKhthj4pX7RGzdaaChHnVzADFyj2BFaQssH8SY86uImt6fwysOvdUUOZYtpcZebi9yOjOQGkGcr8SXzazF6342GvhHk9eB1GGwX0UJsgPi731ydpuamU6HVEzTdOOdPpQ__&Key-Pair-Id=K2TK3EG287XSFC)