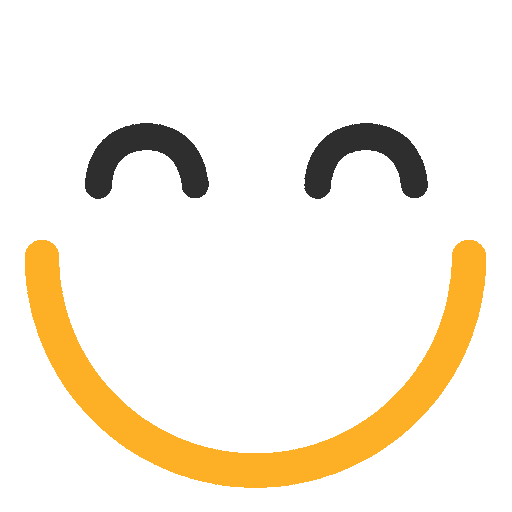How to create, share and use Q-assign AI Prompts
Introduction
In the action rules, AI prompts help users easily make and control their own prompts. AI prompts are employed to empower users in the creation and management of context-based AI prompts, offering limitless possibilities for customization.
Note: In order to use Ortoo AI Services, install/upgrade the e2a package with version 3.4934 or higher.
How to create an AI Prompt
- Go to 'QA AI Services' tab and click 'All' in AI prompts section:

- We will be directed to the list view of AI prompts. Click 'New' button to create a new AI prompt.
- The fields of AI prompt can be filled in as per the definitions mentioned here.
- Click 'Save'
- Open the AI prompt
How to share an AI Prompt
Sharing settings is essential because, initially, only the user who created the AI prompt will be able to access or use that particular AI prompt. If we want multiple users to be able to use the AI prompt, we need to follow the below-mentioned steps.
- Open an already created AI prompt and click on the 'Sharing' button available under the carrot as shown below:

- Then add the name of the user or the group of users with whom you want to share the AI prompt and give them the right level of access:

There are two levels of access: 'Read Only' and 'Read/Write'. We can add our user and select the level of access we want to give them and then click Save.
- Read Only: As the name suggests, with this level of access, users can only view the AI prompt.
- Read/Write: With this level of access, users can view and edit the AI prompt.
How to use AI prompt in Q-assign
Please follow the below-mentioned steps for using AI prompts in Q-assign:
- Go to the Assignment Group and click 'Create New Action Rule'
- Select Update Field Using AI Prompt v1.0 as the Action Type

- Select the Trigger on and Trigger Type values as per the scenario requirements.
- Select the AI prompt from 'Prompt to Execute' list
Note: Only the related object prompt will be visible. For example, if the Context Object Type is set as Lead, then only Lead AI prompts will be visible in the 'AI Prompt' list.
-
Choose the destination field where you want to load the prompt response value. In the below-mentioned example, the response is loaded in the description field.

- Click Save
Please contact us at support@ortooapps.com for any questions.
.png?Policy=eyJTdGF0ZW1lbnQiOlt7IlJlc291cmNlIjoiaHR0cHM6Ly9kemY4dnF2MjRlcWhnLmNsb3VkZnJvbnQubmV0L3VzZXJmaWxlcy8yMzgxLzQ0MDcvTWljcm9zb2Z0VGVhbXMtaW1hZ2VfKDUpLnBuZyIsIkNvbmRpdGlvbiI6eyJEYXRlTGVzc1RoYW4iOnsiQVdTOkVwb2NoVGltZSI6MTc2MjM4ODMzM319fV19&Signature=N2q3Cmq9Hy-cfJJXHkPlKA09uCK5pJ3kDeVP6rH3xujo~Avj3ZidsgB4uW1VH0xPK1G~TgrPkDI4-cuUGhoMVj7iptpoJ19jPJv9a5LX~nf7PDaicX7Wsny9VlCOiRxDbcDsseVmQr5~kTHxV-3N5Q8cayA2pUYEa55H4IoaI6cKMMamEeTqcx-RncTI3tOOe5mbimOZgy-OFTWTCjOCXSLhw-0zqDKTitQwp-yyQbz6IUG0Gt6wQqHDV5HQQUcFTe17cZ9DzFm5XRU3yETCj6RjZoY63iovSqTyyoNTYw3aDFnrHRu5FTkYr0AGxDd9QQooisxcDEDD8nx6jWMLgA__&Key-Pair-Id=K2TK3EG287XSFC)